用黑鲨把系统装在固态硬盘里的教程详解
 2019/01/17
2019/01/17
 497
497
固态硬盘(SSD)相较于机械硬盘,在读写速度方面有很大的提升,很多用户对自己的电脑配置要求会比较高,所以在硬盘的方面会选择安装一个固态硬盘来提升电脑的性能。但是绝大部分用户在购买了固态硬盘后,却不知道该如何把系统安装在固态硬盘了,那么接下来黑鲨小编就给大家带来详细的用黑鲨把系统装在固态硬盘里的教程,你们一定要认真学哦!

系统安装前准备:
①、将固态硬盘安装到电脑上
②、网上下载系统镜像
③、制作黑鲨U盘启动盘
相关设置:
一、将硬盘设置为AHCI模式
为了发挥固态盘的速度,首先要进BIOS开启硬盘AHCI模式,以技嘉主板为例子,启动电脑时按Del进入BIOS界面,切换到Peripherals界面,选择SATA Mode Selection回车,选择AHCI回车,按F10保存重启。
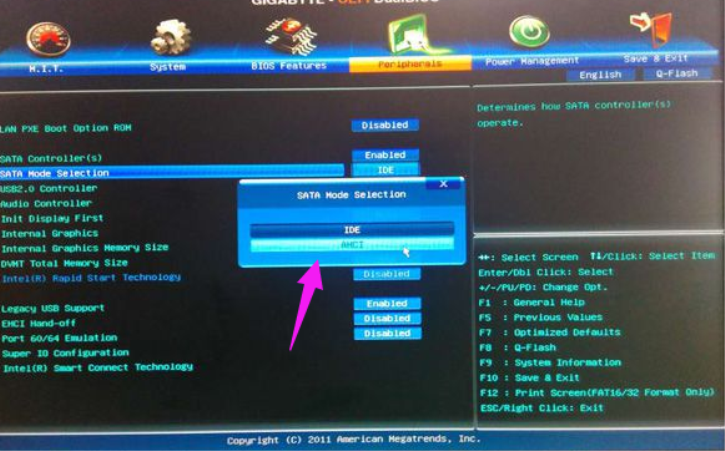
二、设置U盘为系统启动盘
电脑重启后不停按F12或F11或Esc等快捷键打开启动菜单,选择U盘作为第一启动项,如果不支持上述快捷键可以进入BIOS进行相关设置。
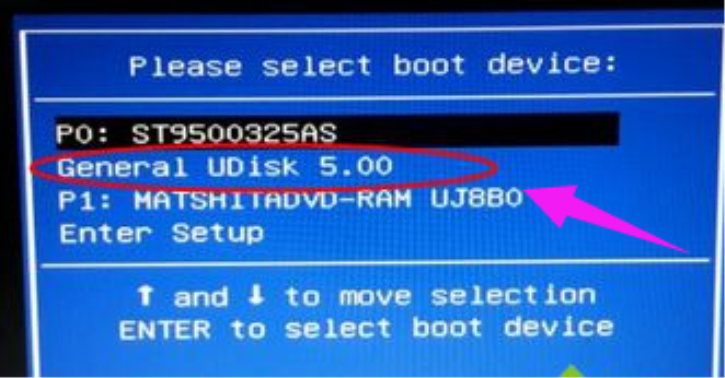
详细安装步骤:
1.设置U盘启动后,进入黑鲨PE启动菜单, 选择WindowsPE/RamOS(新机型),按回车进入。
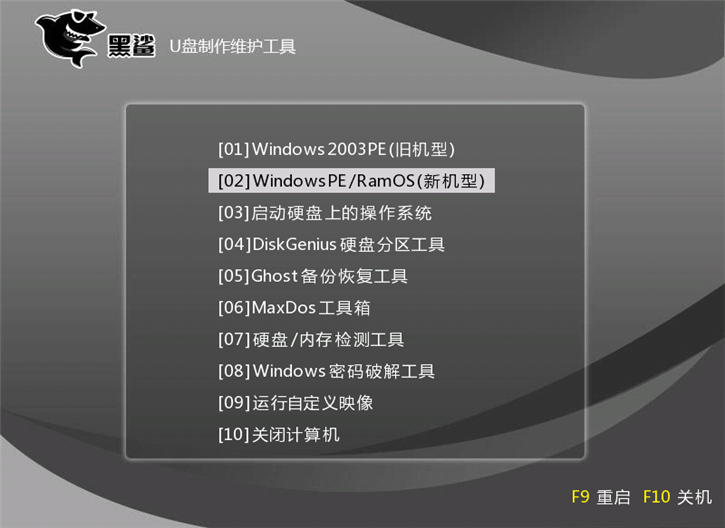
2.进入PE系统后,打开PE桌面的分区大师,点击快速分区,对固态硬盘进行分区,实现4K对齐(注意:32位系统选择2048,64位系统选择4096)。
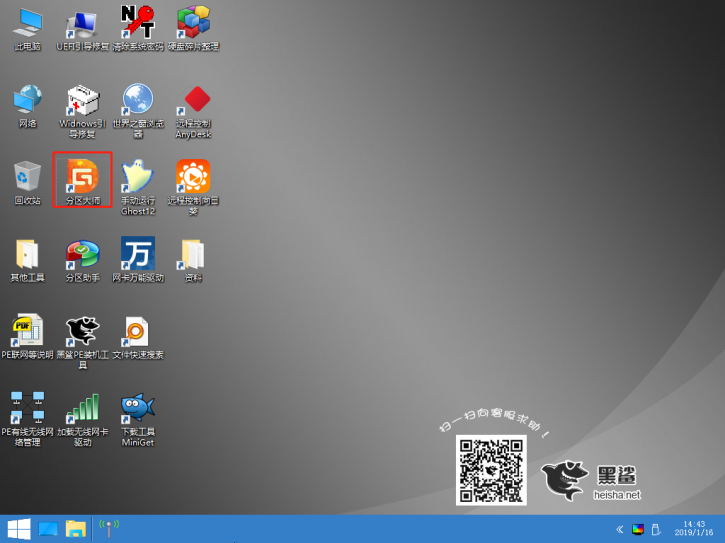
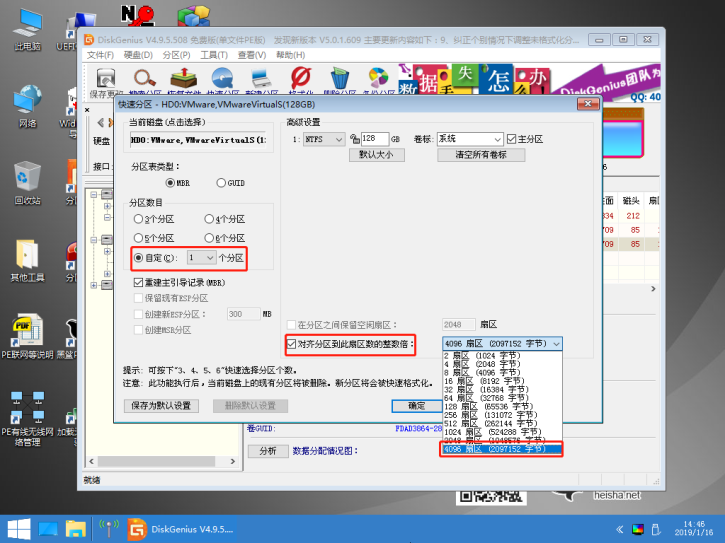
3.分区完成后,打开黑鲨PE装机工具,选择U盘内的系统和安装分区(固态硬盘),点击“安装系统”即可。
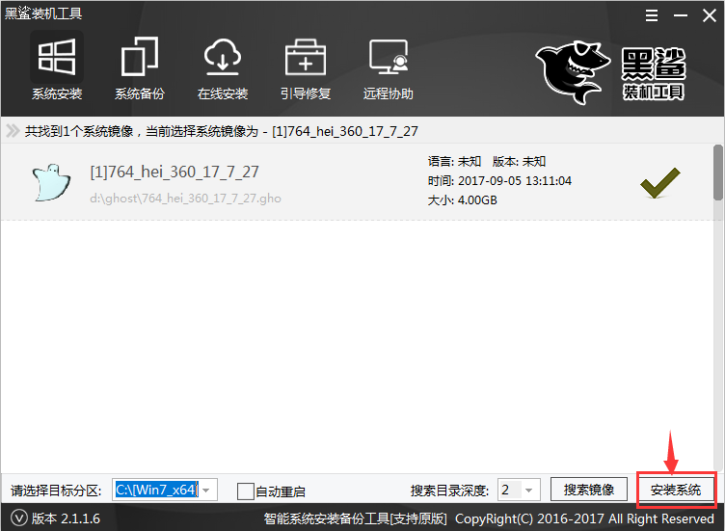
4.系统安装完成后,重启经过相关部署,即可进入安装好的系统。

以上就是小编为大家带来的用黑鲨把系统装在固态硬盘里的教程详解。如果你也需要用固态硬盘给自己的电脑安装系统,不妨按照小编上述给出的相关教程进行操作,就能轻松实现了!
上一篇: 黑鲨系统重装失败出现“supportassist os recovery”蓝屏错误怎么办 下一篇: 黑鲨为你详解电脑驱动的作用与意义
