教你电脑搜索不到任何wifi信号该怎么办
 2019/01/11
2019/01/11
 206
206
用笔记本电脑进行无线上网,是大家最普遍的上网方式。可是最近有用户向小编反应,自己的笔记本一个wifi都搜索不到,用手机就能搜索到,这明显不是网络问题,而是自己的笔记本出现了故障。那么究竟该怎么解决呢?下面黑鲨小编就给大家带来电脑搜索不到任何wifi信号时的相关处理教程。

一.检查WLAN是否关闭
笔记本电脑上,有一个无线功能(WLAN)的开关,如果不小心把无线功能关闭了,如下图所示,那么此时你的笔记本电脑,肯定搜索不到任何的wifi信号了。
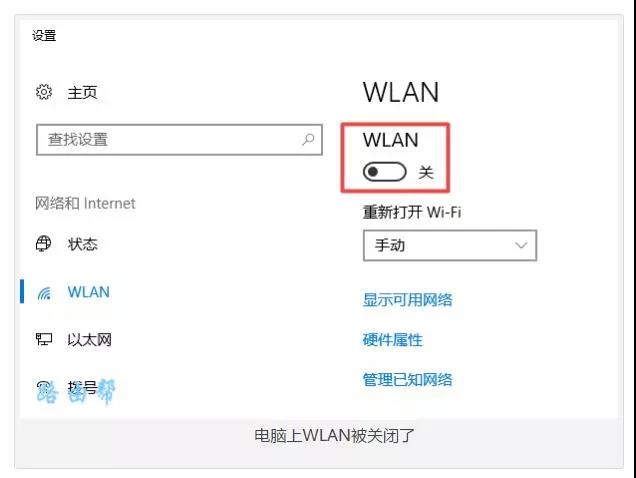
解决办法:
检查下你的笔记本电脑中,无线功能(WLAN),确保它处于开启状态。
二.检查WLAN是否禁用
如果笔记本电脑中 WLAN(无线网络连接) 被禁用了,此时相当于无线功能被关闭,所以笔记本电脑就搜索不到任何的wifi信号了。
解决办法:
(1)同时按住键盘上的 Win + R 组合按键,可以打开运行程序,如下图所示。
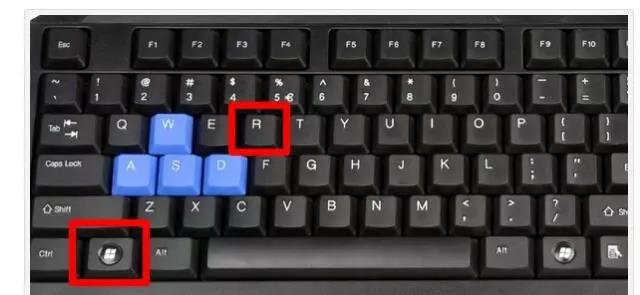
PS:Win 按键,在键盘左下角 Alt按键的旁边,Win按键上面有一个微软的logo,很好识别。
(2)在打开的运行程序中输入:ncpa.cpl ,然后点击:确定。
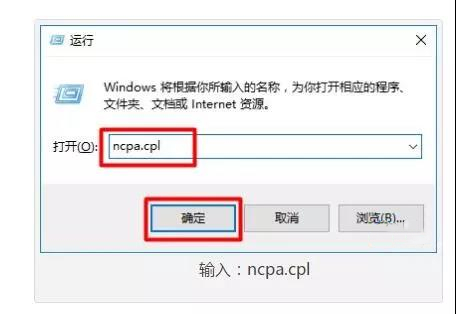
(3)在打开的页面中,查看 无线网络连接 (WLAN) 是否被禁用了 ? 如果发现被禁用了,鼠标右击 无线网络连接,然后选择:启用 即可,如下图所示。
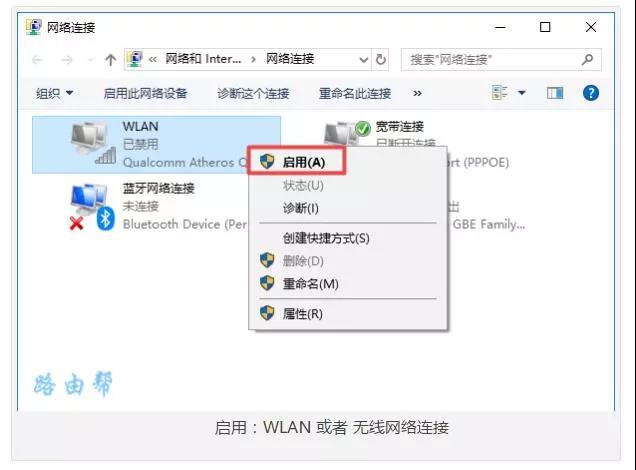
三.检查服务是否启动
笔记本电脑能够搜索、连接wifi上网,必须要确保电脑中的 WLAN AutoConfig 这个服务处于运行状态。你可以按照下面的方法进行检查、设置。
(1)同时按住键盘上的 Win + R 组合按键,可以打开运行程序,如下图所示。
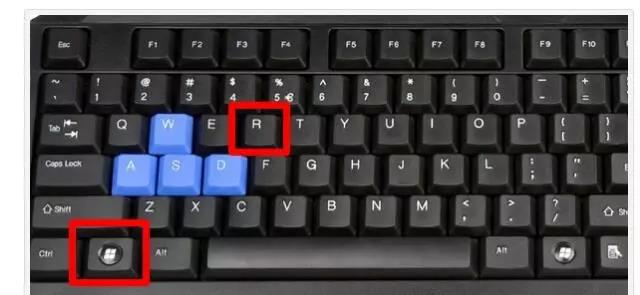
(2)在打开的运行程序中输入:services.msc 然后点击:确定。
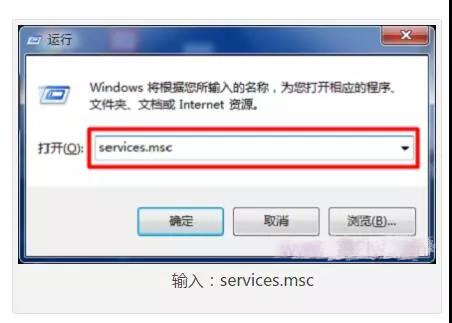
(3).在打开的服务界面中,找到 WLAN AutoConfig 这个选项,然后查看它后面的状态信息,如果显示:正在运行,说明没有问题,请直接关闭页面。
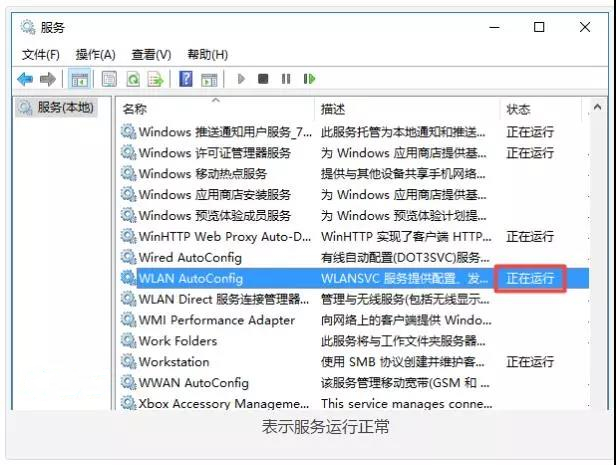
如果显示:已停止,或者没有信息,说明 WLAN AutoConfig 这个系统服务没有工作,按照下面的方式,设置它自动运行。
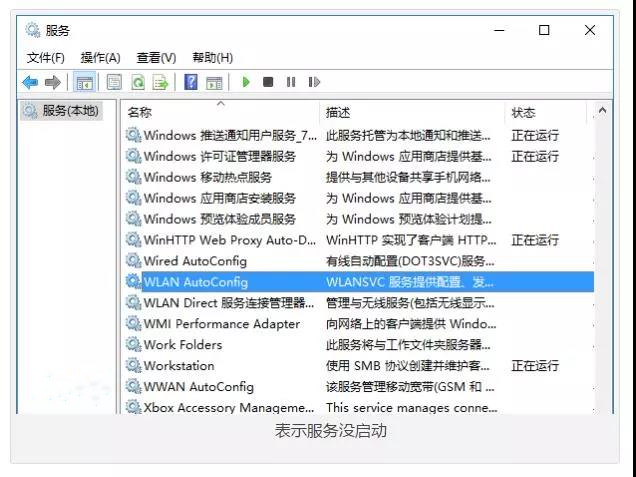
双击:WLAN AutoConfig 这个选项打开,然后按照下图所示的信息进行设置。
重要提示:
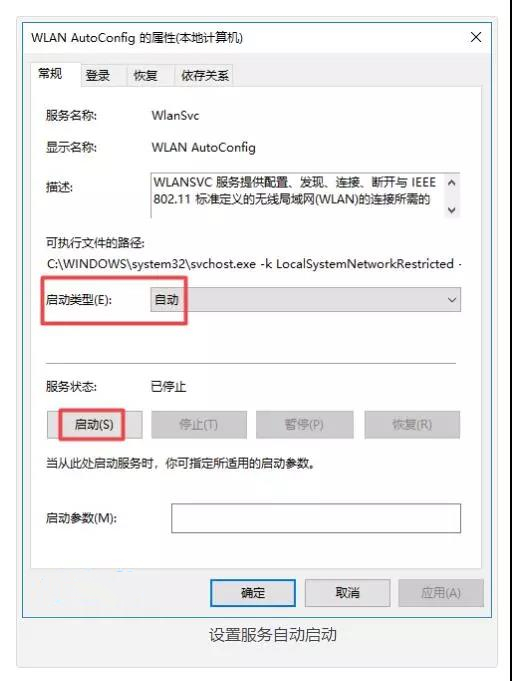
Win10系统中这个服务的名称叫做:WLAN AutoConfig ,其他系统中名称可能不同,请注意查看后面的描述信息,如下图所示。
四.检查无线网卡驱动
如果笔记本电脑无线网卡的驱动有问题,也可能会导致无线功能不能正常使用。此时,你可以下载 驱动人生 或者 驱动精灵 ,检测下驱动是否有问题?
如果检测到无线网卡的驱动程序有问题,可以直接在软件页面中,点击更新驱动程序来解决问题。
五.重新安装系统
如果你自己会安装系统,那么重新安装微软原版的系统,相信问题可以得到解决了。 如果自己不会安装,你可以到麦本本天猫店找售后,让售后的同事人员帮你安装。
以上就是小编为大家带来的笔记本搜索不到任何wifi信号时的相关解决方案。大家都学会处理了吗?当你也碰到了使用笔记本搜索不到任何网络的时候,不妨按照小编上述给出的操作步骤进行处理,就能实现正常上网了。
