教你win10系统还原点功能的使用
 2019/01/08
2019/01/08
 201
201
我们在系统出现问题时,大多是通过系统重装的方式来解决的。其实系统内置有还原点的功能,只要事先对系统加以备份,后期如果出现什么问题,在电脑还能开机的情况下,是可以对系统进行还原的。此文黑鲨装机大师小编就为大家带来win10系统还原点功能的使用方法教程,好好学哦!

一、如何打开/关闭系统还原
① 右键桌面上的“此电脑”图标选择“属性”,在打开的窗口中点击左侧的“系统保护”
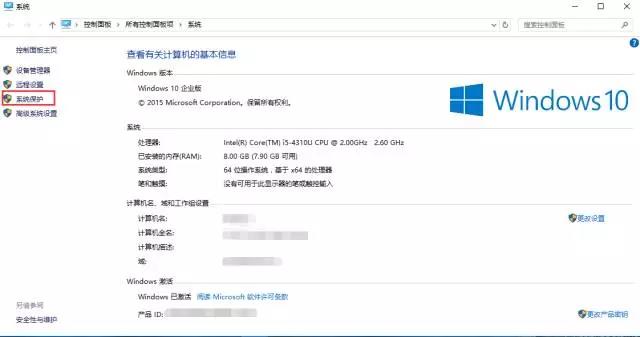
② 在“保护设置”区域选中想要还原的磁盘。一般情况下Win10系统盘已经默认启用了系统还原,如果没有启用,要选中系统盘,然后点击“配置”,选中“启用系统保护”/“禁用系统保护”即可。
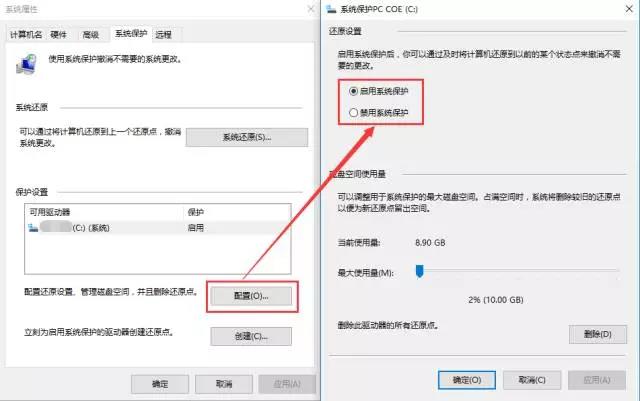
③ “磁盘空间使用量”按默认的即可,如果你的硬盘较大,想多保留一些系统还原点,可以把“最大使用量”设置的大一些。
注:如果预装系统是安装在128G的固态硬盘,由于硬盘容量较小,出厂时系统还原可能是禁用状态。如要使用此功能,需要手动开启创建还原点。
二、如何手动创建还原点
“系统保护”选项卡的底部有一个“立即为启用系统保护的驱动器创建还原点”功能。点击“创建”按钮打开“创建还原点”向导,输入对该还原点的描述,然后点击“创建”按钮,会显示“正在创建还原点”。直到显示“已成功创建还原点”即可手动创建还原点。
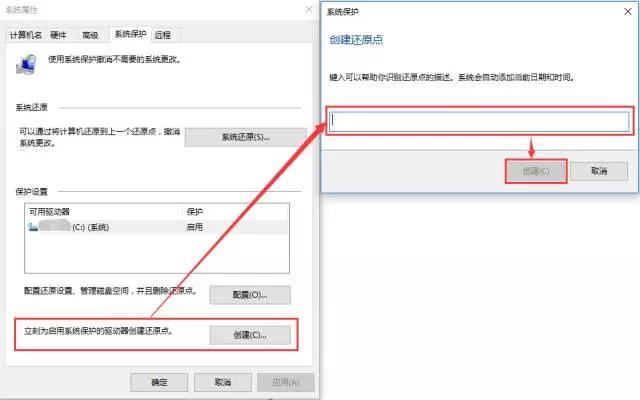
三、如何使用还原点还原系统(分两种情况)
情况一:能够进入系统
①在“系统保护”选项卡中,点击“系统还原”按钮,“选择另一还原点”再“下一步”。
②选中想要恢复的还原点“下一步”转到“确认还原点”窗口,然后点击“完成”按钮,会弹出警告窗口,点击“是”即可进行系统还原。
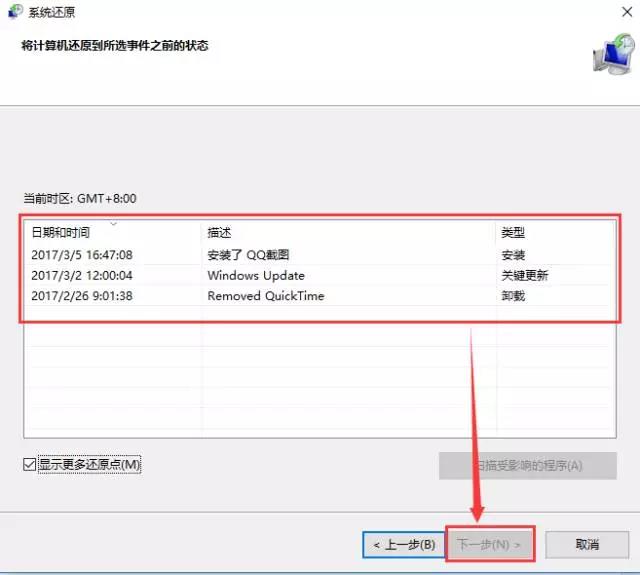
情况二:无法进入系统
如果系统的问题比较严重,不能正常进入系统,建议可以按下面的方法来恢复:
① 重启机器在屏幕出现亮度的时候快速不停点击F11进入WinRE界面,选择“疑难解答”-“恢复电脑”-“系统还原”。

② 显示“正在准备系统还原”后会出现选择帐户界面。点击帐户名称,输入该帐户的登录密码,之后就会显示“系统还原”向导窗口。接下来的操作与前面系统下还原操作方法一致,这里不再赘述。
以上就是小编为大家带来的win10系统还原点功能使用的方法教程,你们都学会了吗?以后如果遇到文件丢失,或者系统出现什么问题时,不得不通过重装系统来解决的话,你不妨试试使用还原点的功能,可以避免很多不必要的麻烦。
