联想thinkpad e580笔记本在线安装win8系统教程图解
 2018/12/22
2018/12/22
 213
213
联想thinkpad e580笔记本是一款拥有着15.6英寸显示屏的商务型办公笔记本电脑,这款电脑采用了intel酷睿第八代i5处理器以及性能级独立显卡,能够满足用户们日常娱乐使用需求,那么联想thinkpad e580笔记本怎么在线安装win8系统呢?今天小编为大家分享联想thinkpad e580笔记本在线安装系统win8的操作方法。

相关推荐:
黑鲨U盘重装win8教程:惠普暗影精灵4代U盘安装win8系统图解
黑鲨一键重装win8教程:联想拯救者Y7000一键重装win8系统之路
在线安装系统win8的准备:
1、重装系统前,关闭电脑防火墙与其它安全软件
2、 重装系统时C盘会被格式化,故在重装win8系统前请先手动将重要资料转移到其他硬盘
3、 在线重装系统需要下载文件,需保持网络通畅
在线安装win8系统步骤:
1.打开黑鲨装机大师之后,我们只需要进入到一键装机选项下的重装系统功能,进行环境监测,完成后点击下一步即可。
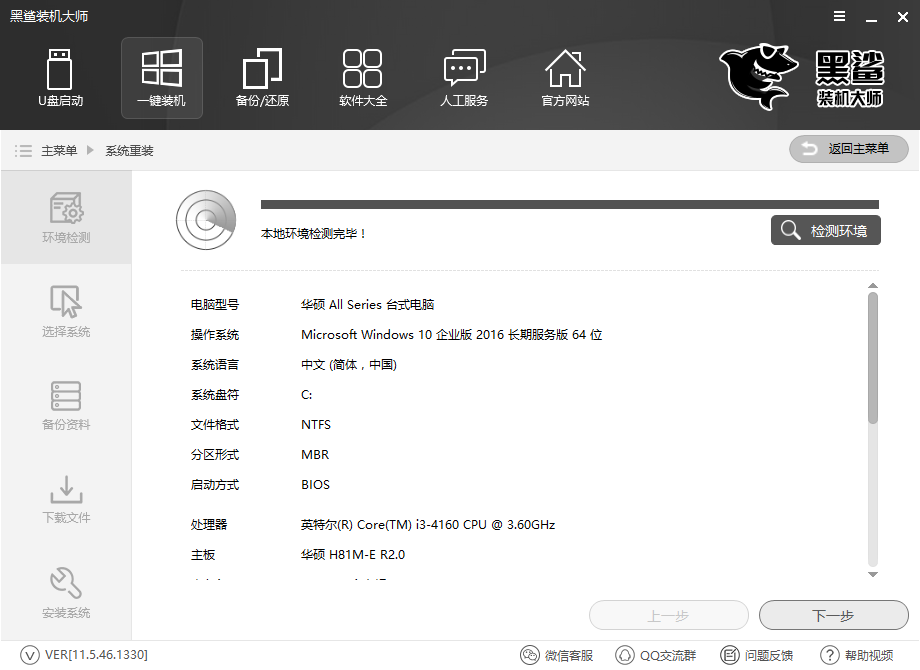
2.在通过环境监测后,我们选择需要重装的win8系统,以及需要备份的文件,选择完成之后,黑鲨装机大师会自动为我们执行,无需手动操作。
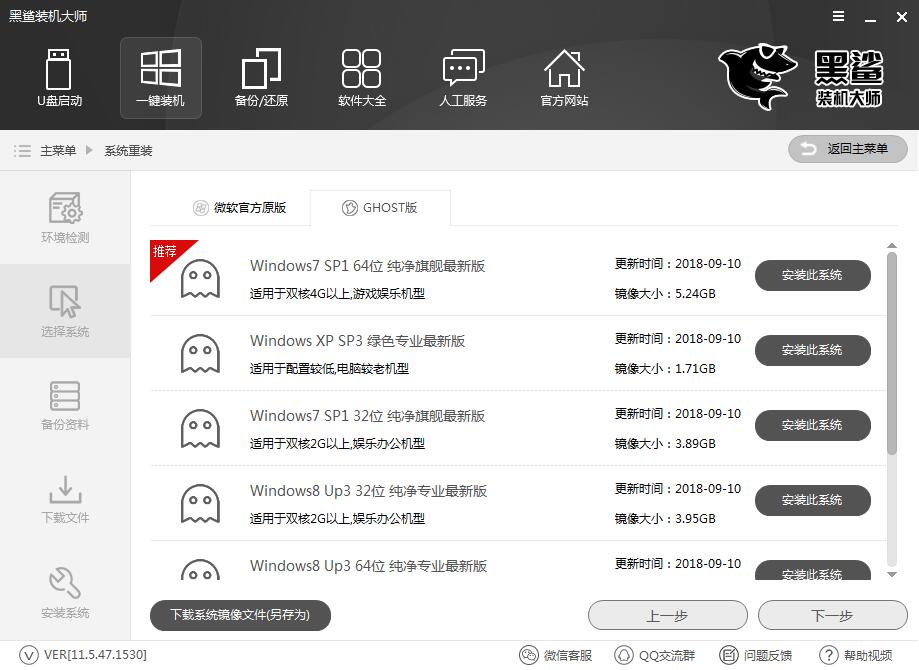
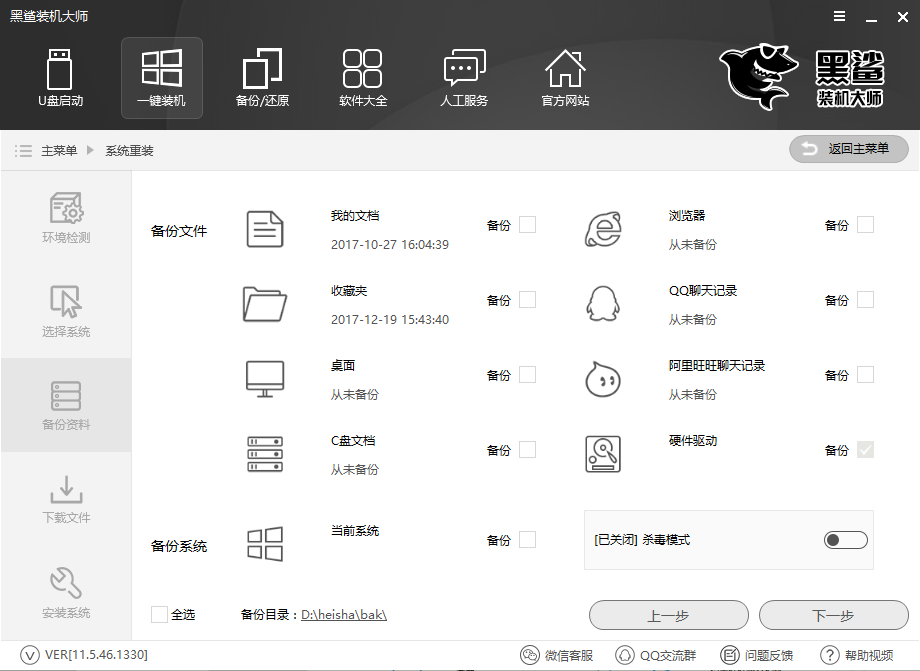
3.在下载系统和文件备份完成后,重启电脑,在开机启动项中我们选择PE模式,进入PE系统自动安装电脑系统。
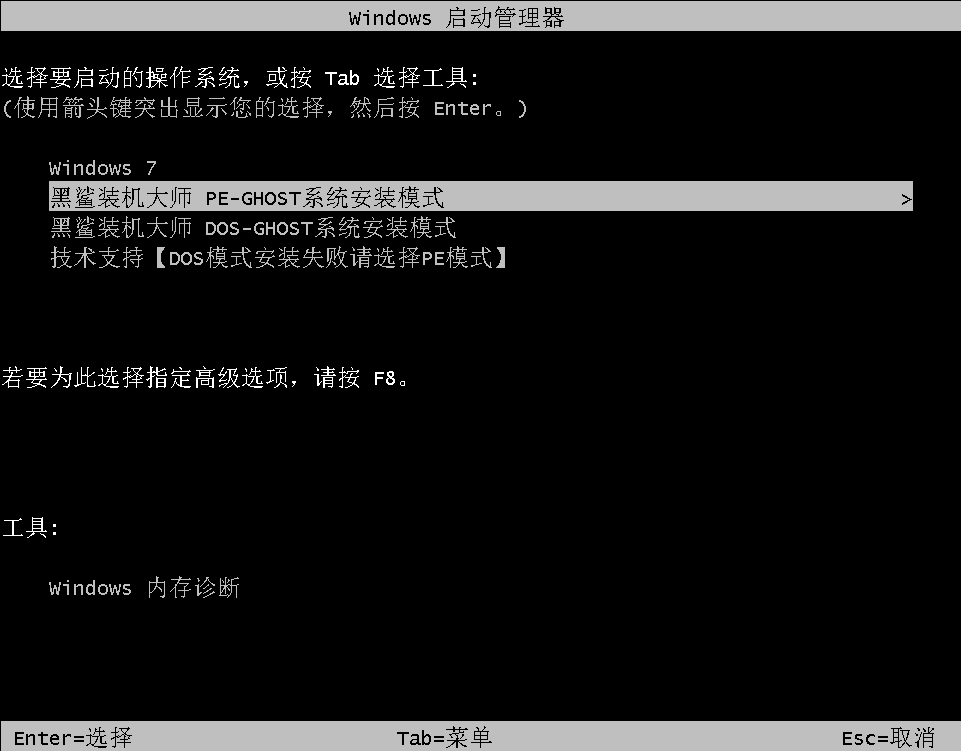
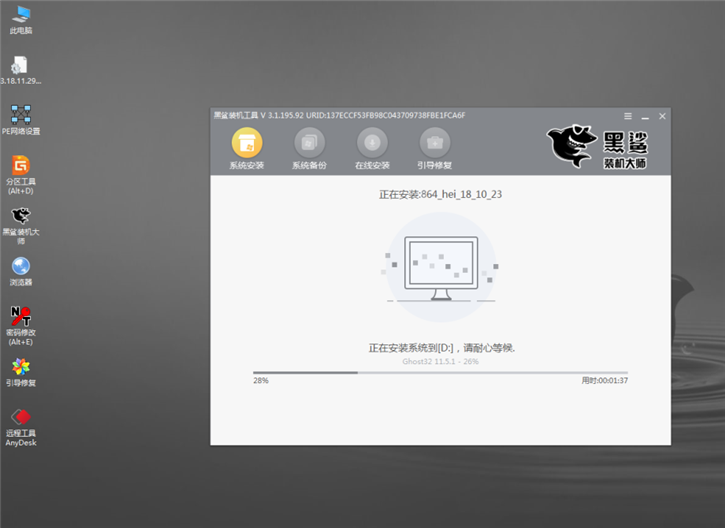
4.系统安装完成后,多次重启部署系统,之后进入到win8系统桌面,重装系统完成。
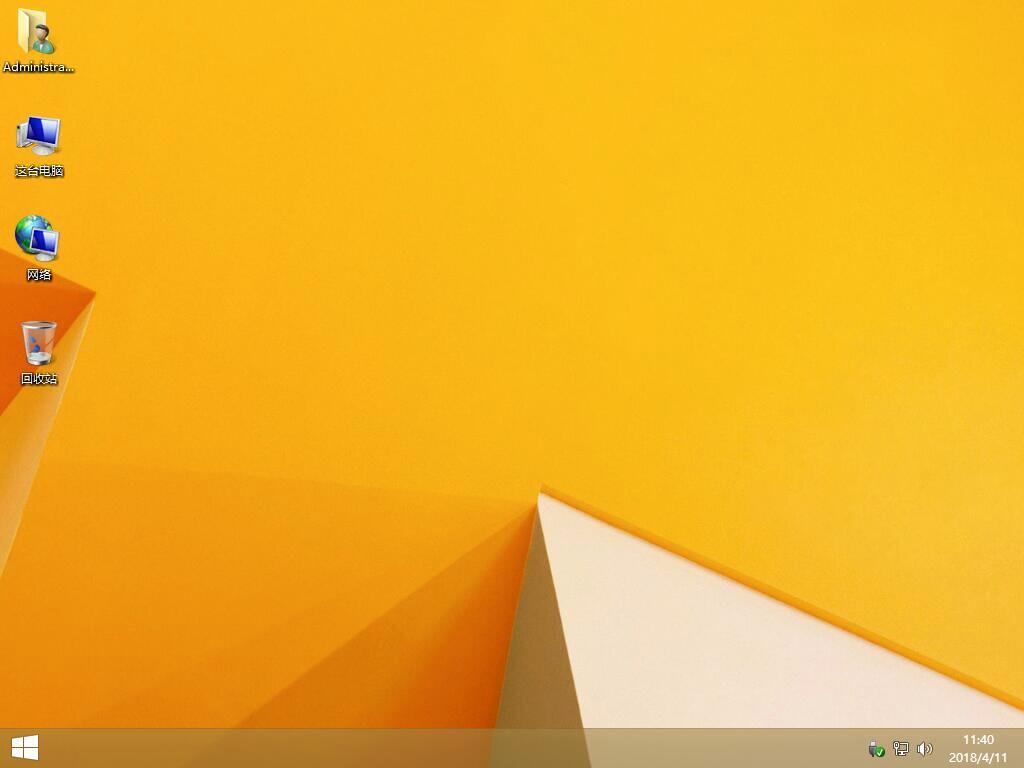
以上就是小编为大家带来的联想thinkpad e580笔记本在线安装win8系统教程图解。联想thinkpad e580笔记本重装系统,强烈推荐使用黑鲨装机大师进行在线安装,简单方便。更多装机与系统教程请关注黑鲨装机大师官网!
上一篇: 如何将win7电脑中的回收站图标隐藏起来 下一篇: 华为MateBook D(2018)在线安装win10系统方法
