神舟战神k670d-g4t5笔记本u盘重装win7系统教程
 2018/12/19
2018/12/19
 223
223
神舟战神k670d-g4t5笔记本是一款拥有着15.6英寸显示屏的娱乐影音笔记本电脑,其采用了intel奔腾双核处理器以及性能级独立显卡,能够满足用户们日常娱乐使用需求,那么神舟战神k670d-g4t5笔记本怎么使用u盘安装win7系统呢?今天小编为大家分享用u盘给神舟战神k670d-g4t5笔记本安装系统win7的操作方法。
相关推荐:
黑鲨U盘重装win7教程:惠普暗影精灵3代游戏本u盘怎么装win7
黑鲨在线重装win7教程:宝扬z15笔记本一键安装win7系统图文攻略
准备工作:
1、下载u启动u盘启动盘制作工具
2、将u盘制作成u盘启动盘
3、下载win7系统镜像并存入u盘启动盘中
u盘安装win7系统操作步骤:
1、将制作好的u启动u盘启动盘插入电脑usb接口,按开机启动快捷键进入u启动主菜单界面,选择“【02】u启动win8pe标准版(新机器)”并回车,如图:
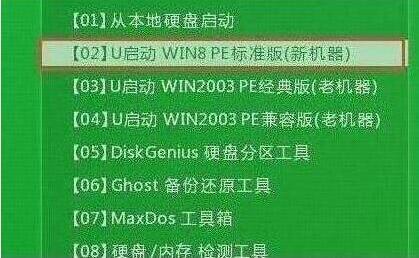
2、win8pe系统会自动打开u启动pe装机工具,将准备好的win7系统镜像安装在c盘中,点击确定,如图:
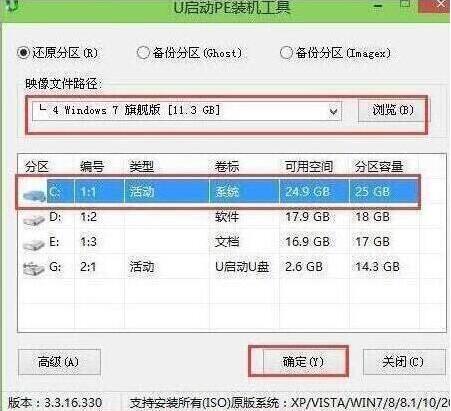
3、接着提醒程序将执行还原操作,勾选“完成后重启”选项,点击确定,如图:
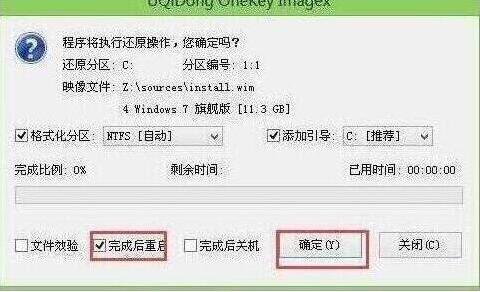
4、还原成功后会重启计算机,然后程序进行安装过程,静静等待。如图:

5、安装成功后就可以设置windows了,直至win7设置完成就能使用了。如图:

以上就是小编为大家带来的神舟战神k670d-g4t5笔记本u盘重装win7系统教程。神舟战神k670d-g4t5笔记本重装系统,强烈推荐使用黑鲨装机大师进行在线安装,简单方便。更多装机与系统教程请关注黑鲨装机大师官网!
