U盘重装惠普战66Pro G1系统教程(win8)
 2018/12/13
2018/12/13
 169
169
对于惠普战66Pro G1笔记本用户来说,为电脑重装一个自己喜欢的系统可以更加方便的操作。不过大部分用户还是不懂怎么重装系统。实际上通过U盘我们就可以简单的进行系统重装。那么下面就让小编为大家带来U盘重装惠普战66Pro G1系统教程(win8)。

准备工作:
1、使用黑鲨装机大师装机版制作一个黑鲨装机大师u盘启动盘。
2、更改电脑硬盘模式为AHCI
3、下载win8系统镜像包并放入制作好的黑鲨装机大师u盘启动盘中。
重装步骤:
1.将制作好的黑鲨装机大师u盘启动盘插入usb接口(台式用户建议将u盘插在主机机箱后置的usb接口上)。然后重启电脑。
出现开机画面时,通过使用启动快捷键引导u盘启动进入到黑鲨装机大师主菜单界面,择“【02】 WindowsPE/RamOS(新机型)”回车确认。
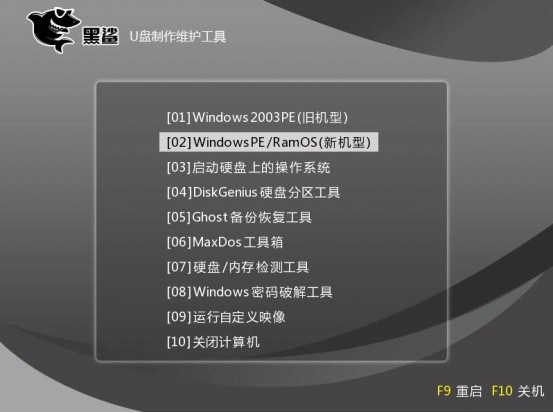
2.入黑鲨装机大师装机版pe系统桌面后,会自动弹出黑鲨装机大师PE装机工具窗口,我们选择存放在制作好的黑鲨装机大师u盘启动盘中的ghost win8系统镜像包, 在下方磁盘列表中选择一个磁盘分区做为安装系统使用,然后点击“安装系统”。
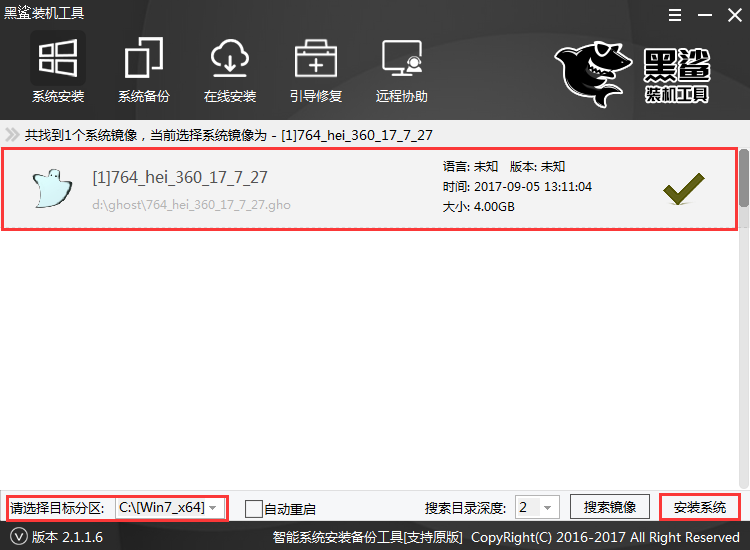
3.装机工具正将系统文件释放到指定磁盘分区当中,耐心等待系统释放过程结束即可。
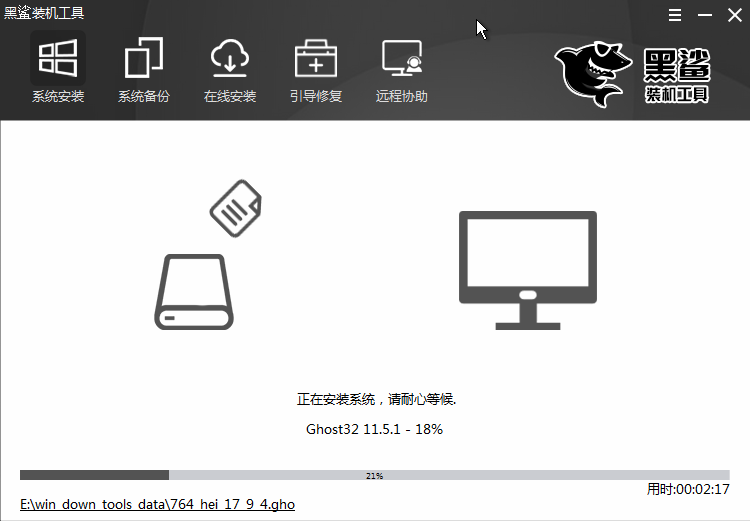
4.过程完成之后,电脑将自动重启,并将继续执行其他相关安装win8系统的安装过程,耐心等待所有安装过程结束即可。
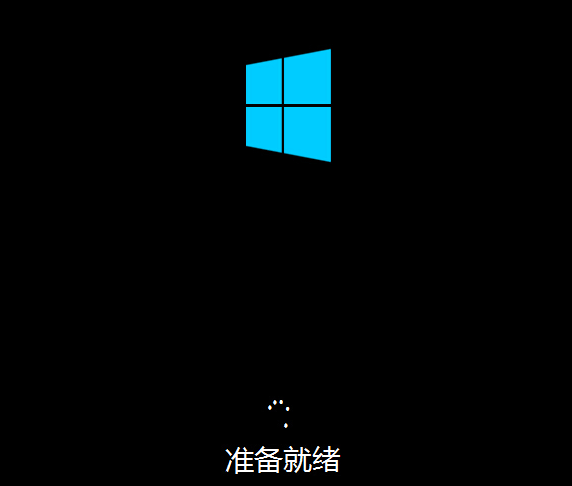
以上就是小编为大家带来的U盘重装惠普战66Pro G1系统教程(win8)。除了U盘可以为笔记本重装系统,我们还可以使用黑鲨装机大师,在线一键重装。
上一篇: 笔记本一键重装系统常见问题(附解决方法) 下一篇: 联想ideapad 320S重装win7系统bios设置步骤
