惠普elitebook 735 g5笔记本安装win7系统攻略
 2018/12/12
2018/12/12
 255
255
惠普elitebook 735 g5笔记本是一款拥有着13.3英寸显示屏的商务型办公笔记本电脑,其采用了amd ryzen系列处理器以及性能级独立显卡,能够满足用户们日常办公使用需求,那么惠普elitebook 735 g5笔记本怎么安装win7系统呢?今天小编为大家分享惠普elitebook 735 g5笔记本安装系统win7的操作方法。

相关推荐
黑鲨U盘重装win7教程:华硕S5100UQ启动盘安装win7之路
黑鲨一键重装win7教程:华硕s406ua8250笔记本一键重装系统win7图文详解
工具/原料
1. 惠普elitebook 735 g5笔记本
2. 一键Ghost工具
3. Win7镜像文件
注意事项
安装系统时,会格式化C盘,注意备份好C盘的重要文件。
方法/步骤
第一步,一键软件安装到电脑上,先启动这个软件。
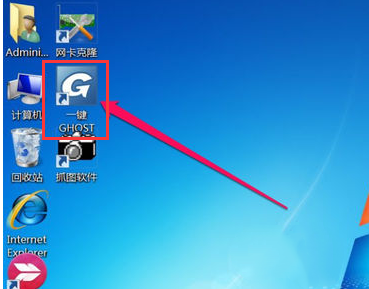
第二步,在软件主界面点击“导入”按钮,选择需要安装的win7镜像文件,然后点击“打开”。
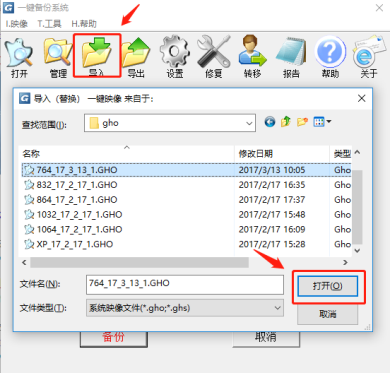
第三步,此时软件会提示时候保留被导入的镜像文件,按个人需要选择是否保留。
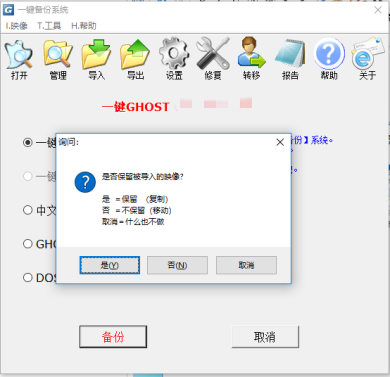
第四步,镜像选择完毕,重启电脑后,进入系统选项,原本默认为Windows 7启动,这回也默认为“一键ghost”了,倒计时过后,即会自动进入这一项。
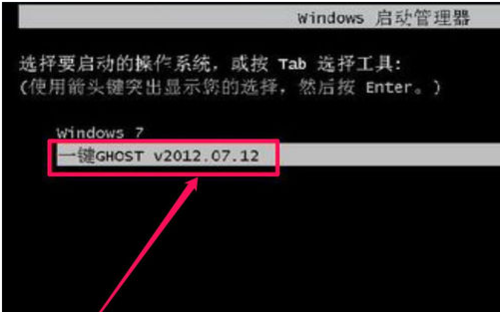
第五步,在这里,是GRUB4DOS引导界面,因为已经默认操作了
如果实在想要手动设置,选择的是“Win7/Vista/Win8”这一项
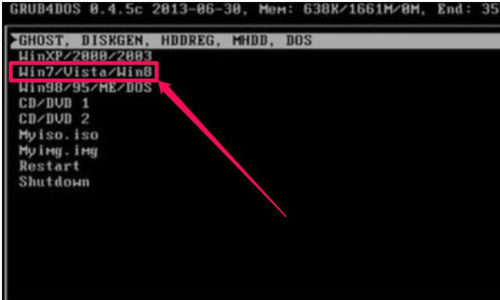
第六步,只要1KEY GHOST工具,即一键备份,有两版本11.2和11.5,但也不需要动手,会默认为1KEY GHOST11.2
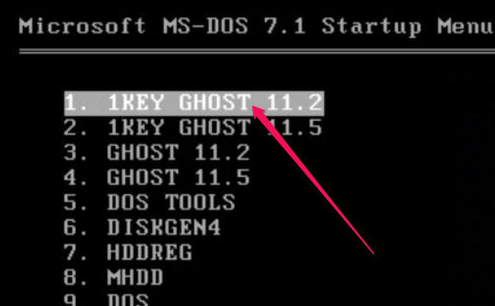
第七步,选择驱动器类型,是USB还是硬盘类型,硬盘类型也分纯SATA only类型, 还是兼容型IDE/SATA,默认也是IDE/SATA
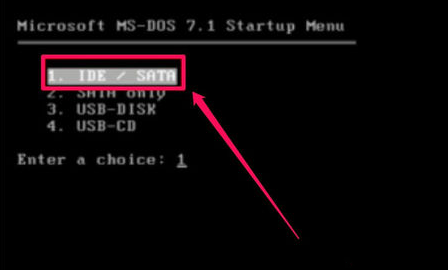
第八步,此时界面弹出是否执行镜像恢复的操作选项,按“K键”确认,进入下一步。
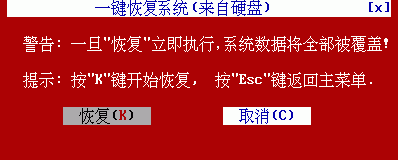
第九步,进入DOS系统安装界面,显示安装进度,当进度条满格时,就完成win7系统安装了。
完成后,都会重启电脑,如果有提示框,一般按“重启(Restart)”即可。
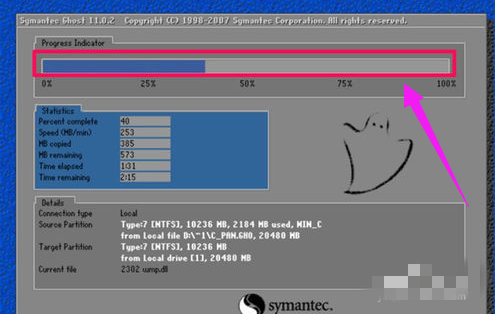
以上就是小编为大家带来的惠普elitebook 735 g5笔记本安装win7系统攻略。惠普elitebook 735 g5笔记本重装系统,强烈推荐使用黑鲨装机大师进行在线安装,简单方便。更多装机与系统教程请关注黑鲨装机大师官网!
