联想 YOGA920YOGA6 PRO如何一键重装win10系统(图文)
 2018/12/06
2018/12/06
 152
152
Win10系统作为微软最新的操作系统,历久不衰。不少用户都想要为自己的电脑重装win10系统。不过碍于自己是电脑小白,不知道怎么样才能重装系统。那么下面就让小编为大家带来联想 YOGA920YOGA6 PRO如何一键重装win10系统(图文)。

1、打开运行黑鲨装机大师软件,按提示关闭杀毒软件,避免因拦截造成重装过程失败。
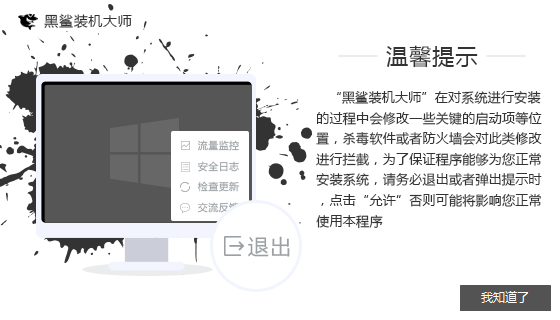
2、打开软件后默认打开一键装机界面,这里选择系统重装,里面还有很多的功能,小编这里不一一介绍。
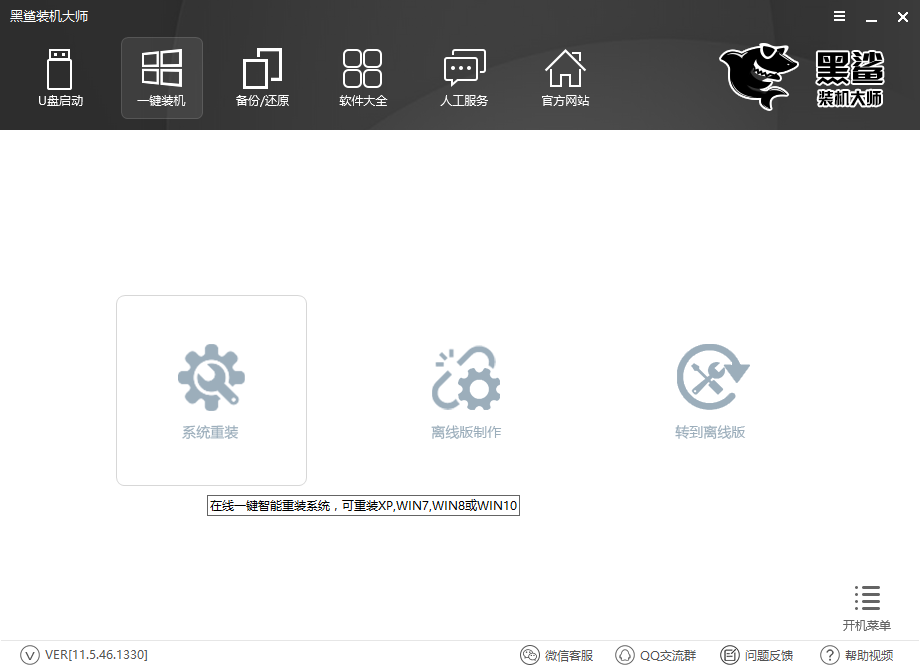
3、这里选择win10系统,如果是需要重装另外的系统就点击下载你要重装的系统,之后点击下一步。
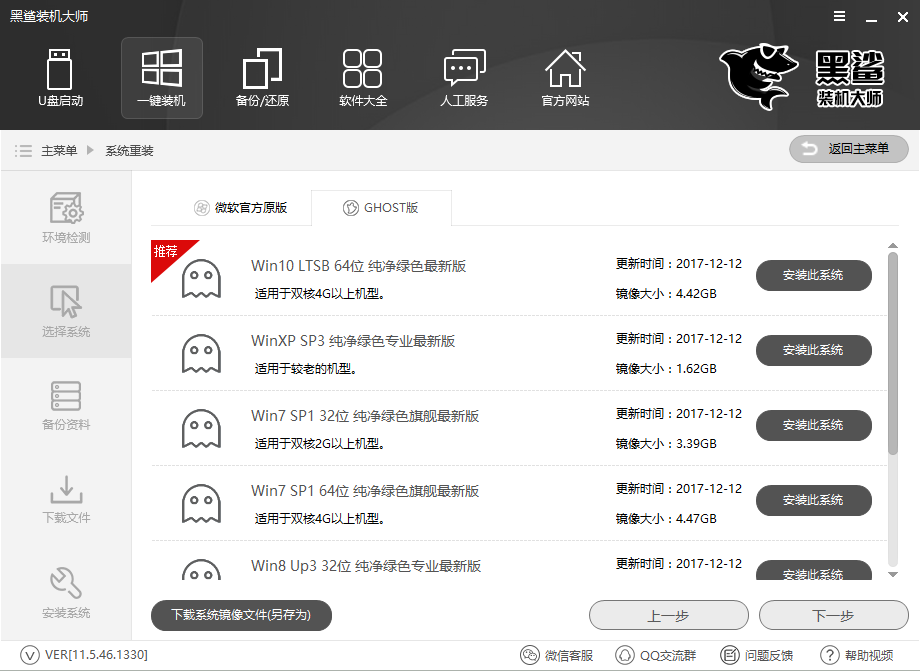
4、 可以选择备份系统盘(C盘)的资料,如果没什么重要的资料建议不备份,以免浪费大量的时间,点击下一步后点击安装系统。
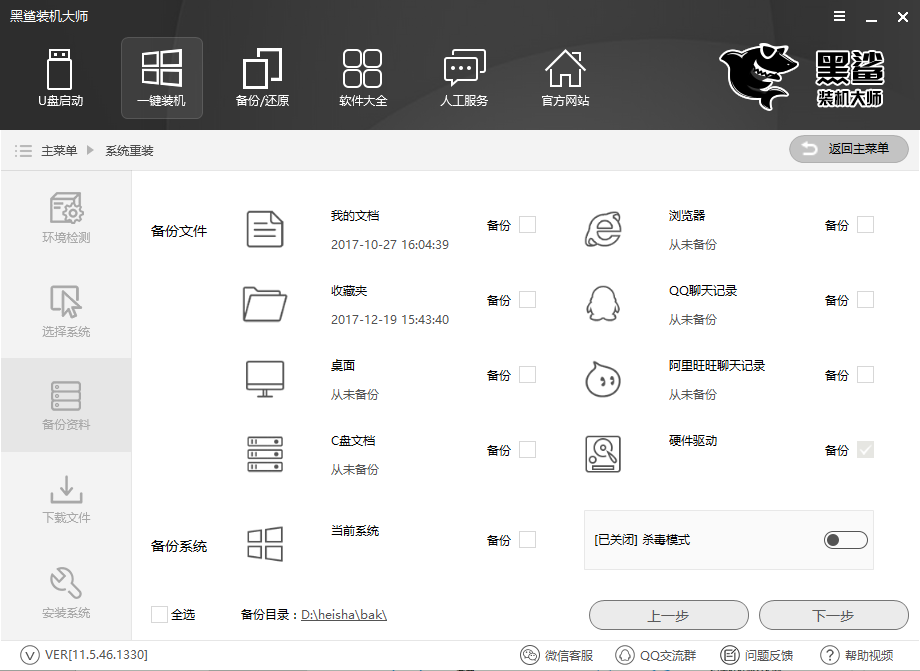
5、 开始下载系统镜像文件,耐心等待下载完成即可。系统下载完成后,黑鲨软件将会校验系统文件MD5值,完成后会自动重启进行系统重装。
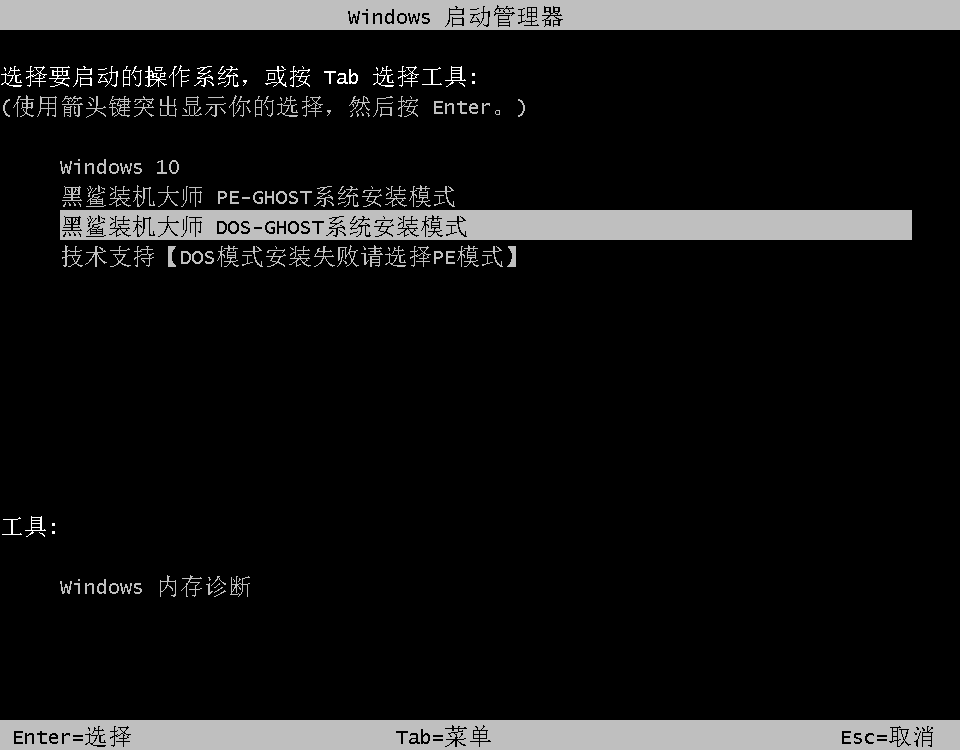
6、接下来的步骤无需任何操作,耐心等待系统安装完成,即可进入安装好的win10系统。
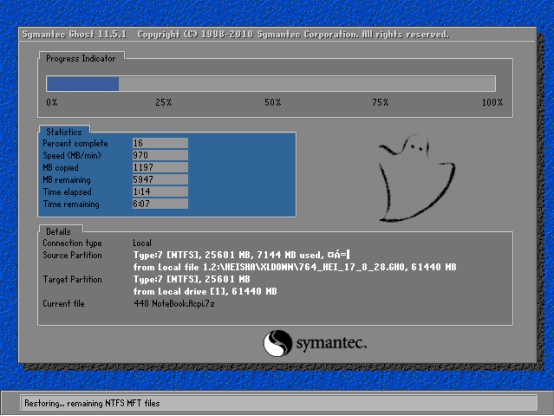
以上就是小编为大家带来的联想 YOGA920YOGA6 PRO如何一键重装win10系统(图文)。想要在线安装win10系统,可以使用黑鲨装机大师,快速完成系统重装。
