惠普星14-CE笔记本U盘重装系统xp攻略
 2018/12/06
2018/12/06
 156
156
相信很多用户都有使用惠普星14-CE笔记本的经历。但在笔记本出现问题时,需要重装系统才能解决时,不少用户却不知道怎么重装系统。事实上重装系统是很简单的,下面就让小编为大家带来惠普星14-CE笔记本U盘重装系统xp攻略。

重装步骤:
1.将制作好的启动U盘插入USB接口,重启或启动电脑按F11选择从介质(USB设备)启动,F11没反应尝试F12/ESC/assist键。也可以通过U盘启动快捷键设置U盘启动,
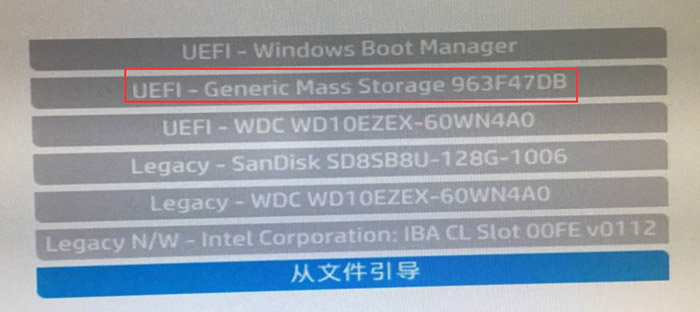
2.接下来进入黑鲨PE选择界面。惠普星14-CE笔记本都是新机型64位电脑,所以我们选择WindowsPE/RamOS(新机型)64位PE系统,按回车进入。
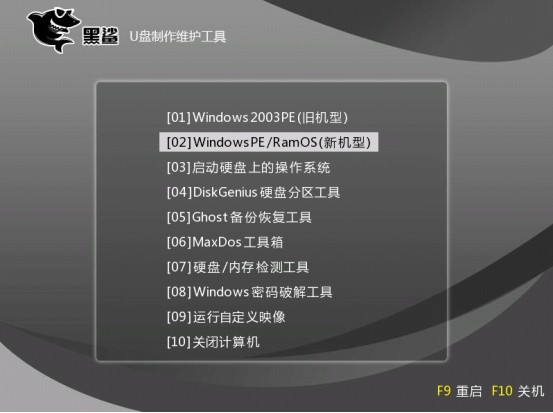
3.进入PE系统后,会自动弹出黑鲨装机工具,也可以在桌面直接打开。然后选中U盘内的系统文件,选择C盘作为安装分区,点击安装系统开始进行系统的重装。若制作U盘时没有下载系统文件,可以通过在线安装功能进行下载。
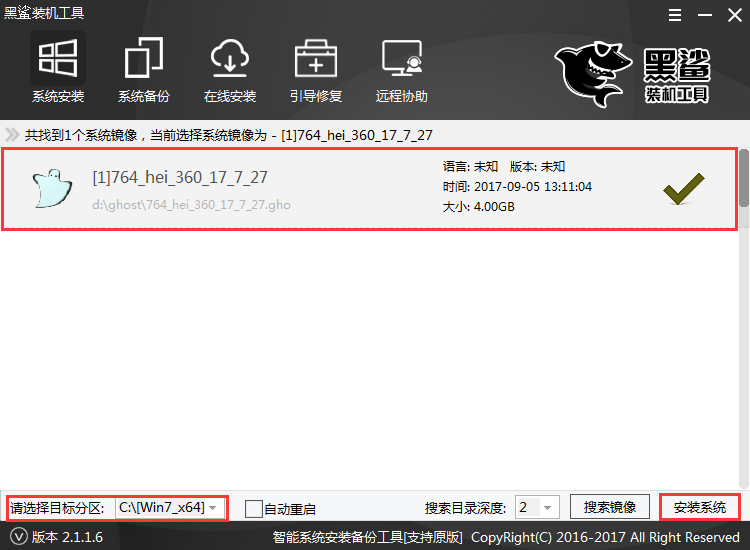
4.系统安装完成后,拔掉U盘再重启电脑。电脑会进行安装部署,进行系统激活并安装驱动程序。之后就可以进入重装好的系统了。
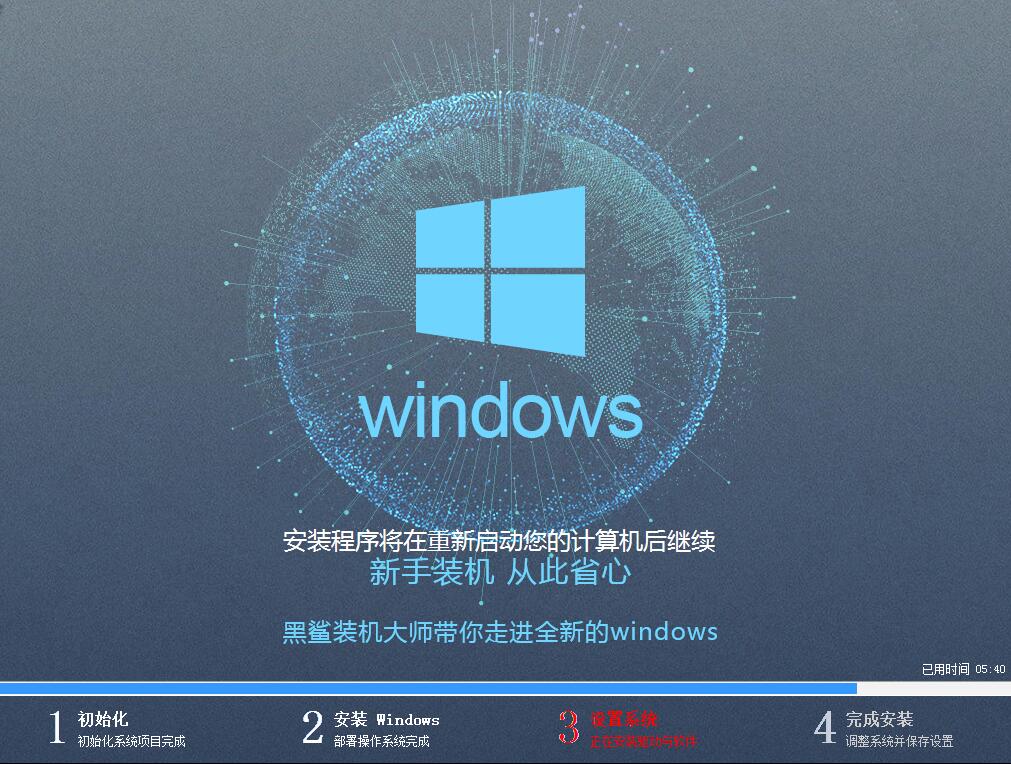
以上就是小编为大家带来的惠普星14-CE笔记本U盘重装系统xp攻略。想要彻底解决惠普星14-CE笔记本卡顿问题,可以通过黑鲨装机大师软件,进行U盘重装。
