如何将电脑win7系统下载到u盘重装
 2018/11/21
2018/11/21
 119
119
最近有网友问黑鲨装机大师小编win7系统怎么下载到U盘?他想要使用U盘进行系统重装,但手里头没有U盘启动盘,所以才请教小编。其实小编告诉大家win7系统下载到U盘其实非常简单,只要几个步骤都能搞定。下面小编教大家win7系统怎么下载到U盘方法,让网友们都学会win7系统下载到U盘的技巧。

工具/原料
1.电脑
2.8G以上U盘
3.黑鲨装机大师
方法/步骤
制作U盘启动盘
第一步:插入U盘,然后打开黑鲨装机大师,在“U盘启动”的选项下,点击进入“U盘模式”。
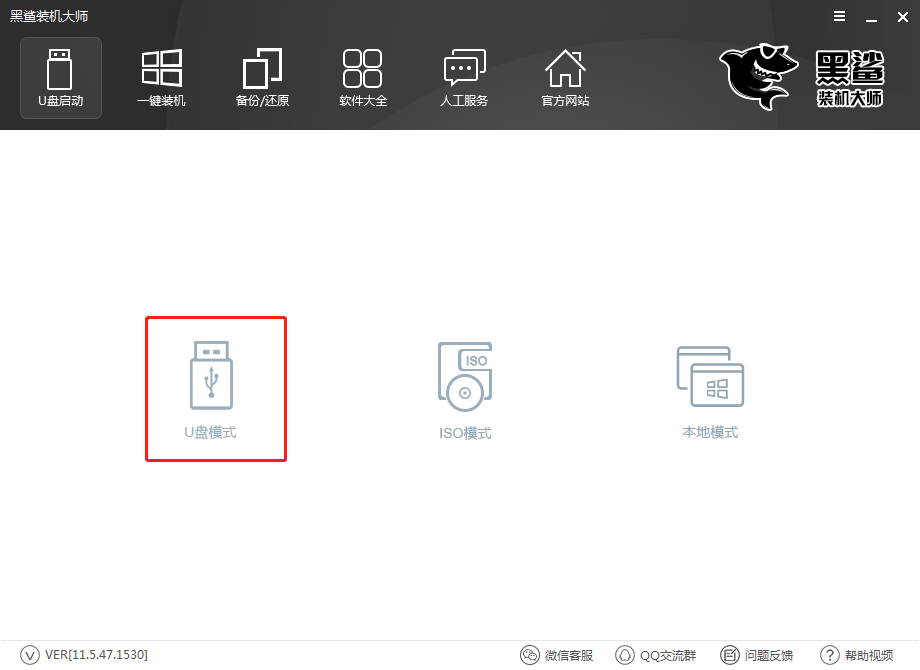
第二步:在U盘模式下,勾选需要制作启动的U盘后,点击一键制作启动U盘。制作启动U盘需要将U盘进行格式化,如果U盘内有重要文件,建议提前进行备份,然后点击确定。
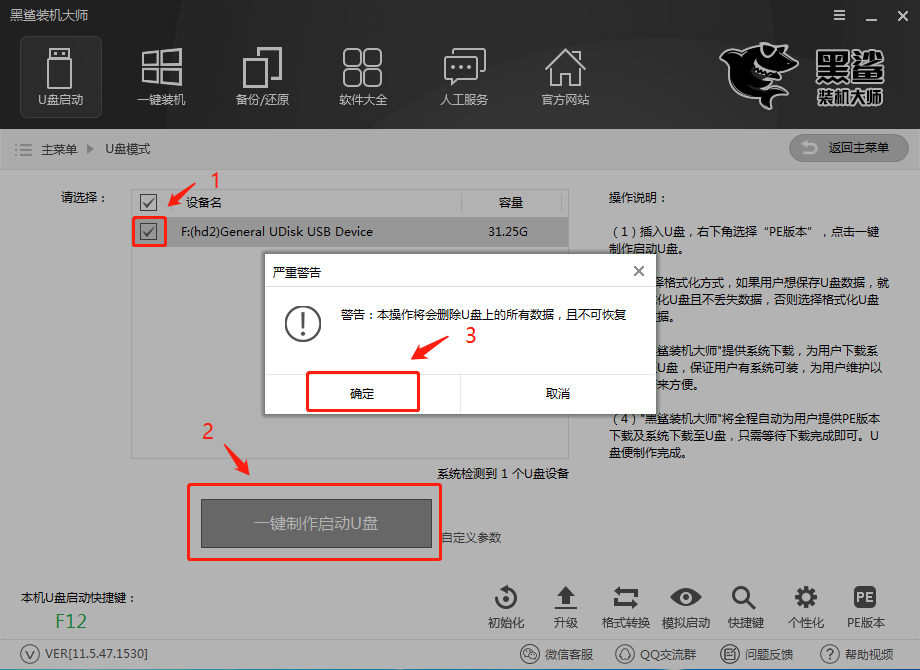
第三步:在弹出的提示窗口中,推荐选择UEFI/BIOS双启动模式。
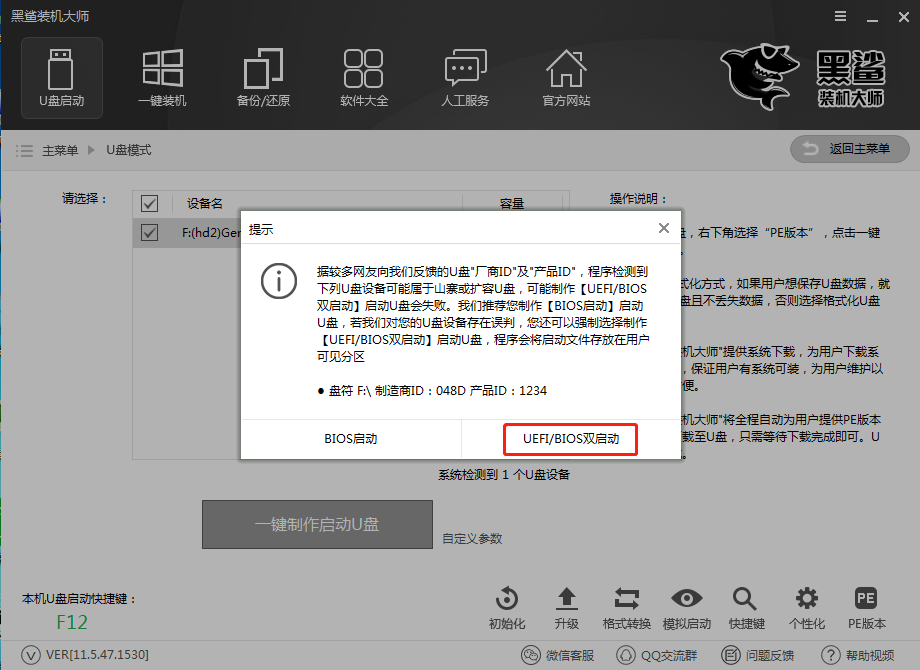
第四步:选择PE版本。黑鲨装机大师的PE版本有两种,一种是适合日常维护电脑的初级版,另一种是适合装机人员使用的高级版,小编在此选择的是高级版,然后点击确定。
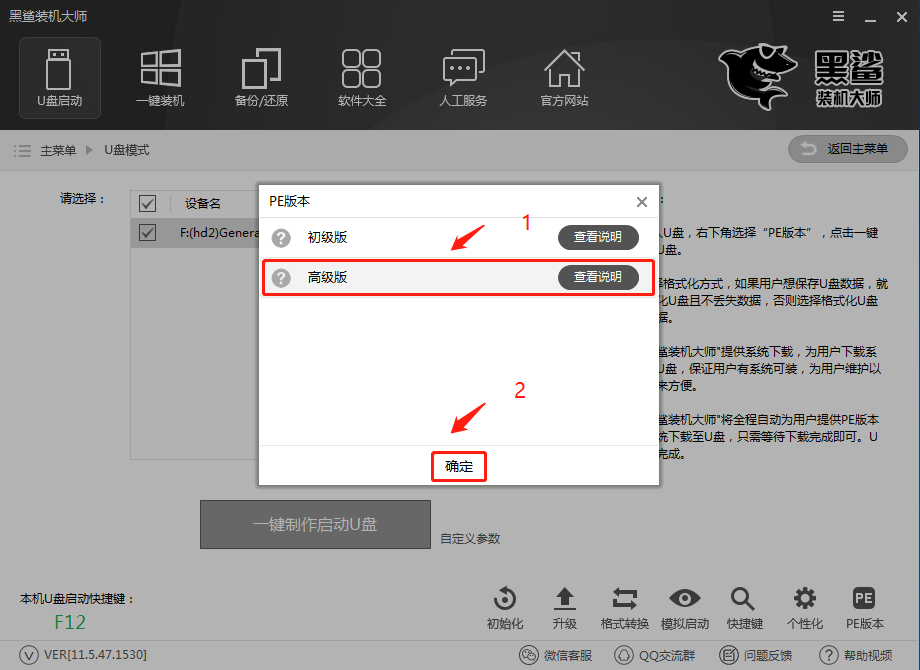
第五步:选择要下载的系统,并制作U盘。黑鲨装机大师为我们提供了“微软官方原版”和“GHOST版”,32位、64位的各种Windows系统都有,大家可以根据自己的喜好,决定制作哪种系统的启动U盘。小编在此选择的是GHOST版的win7 SP1 64位 纯净绿色旗舰最新版。然后点击下载系统且制作U盘。
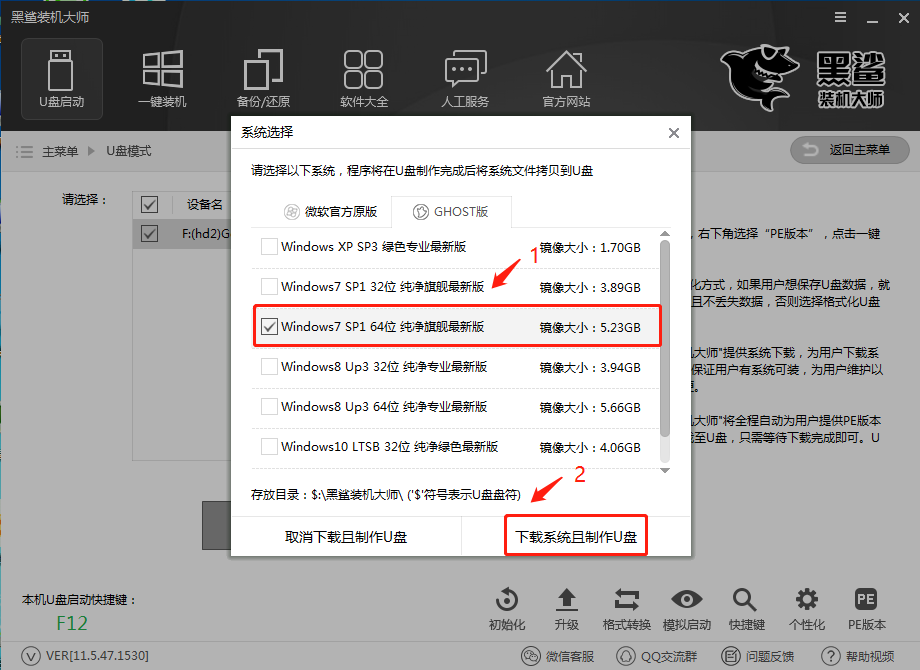
第六步:下载系统且制作U盘。黑鲨装机大师会自动帮我们下载系统,并进行解压,制作U盘启动盘。
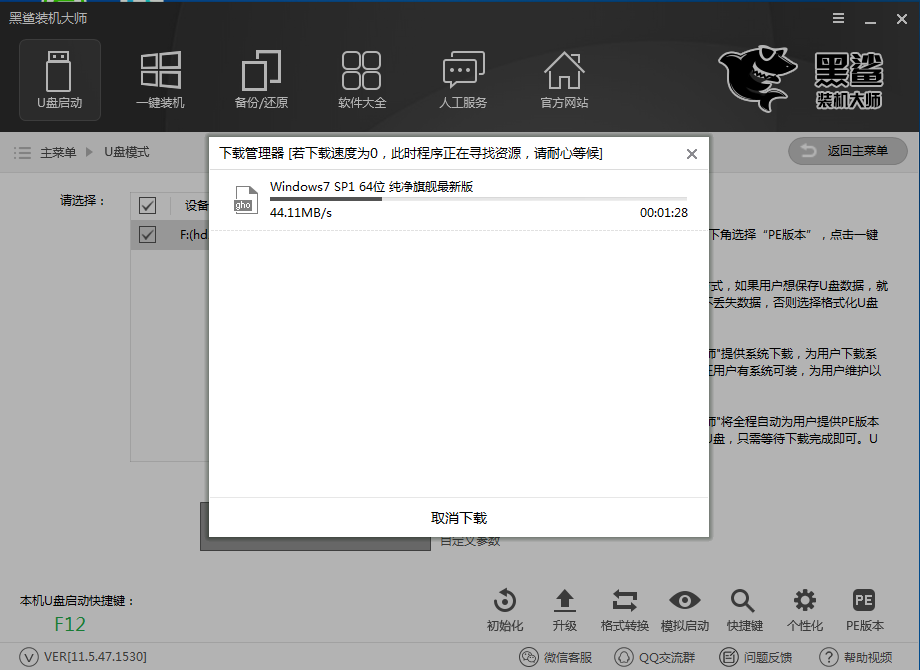
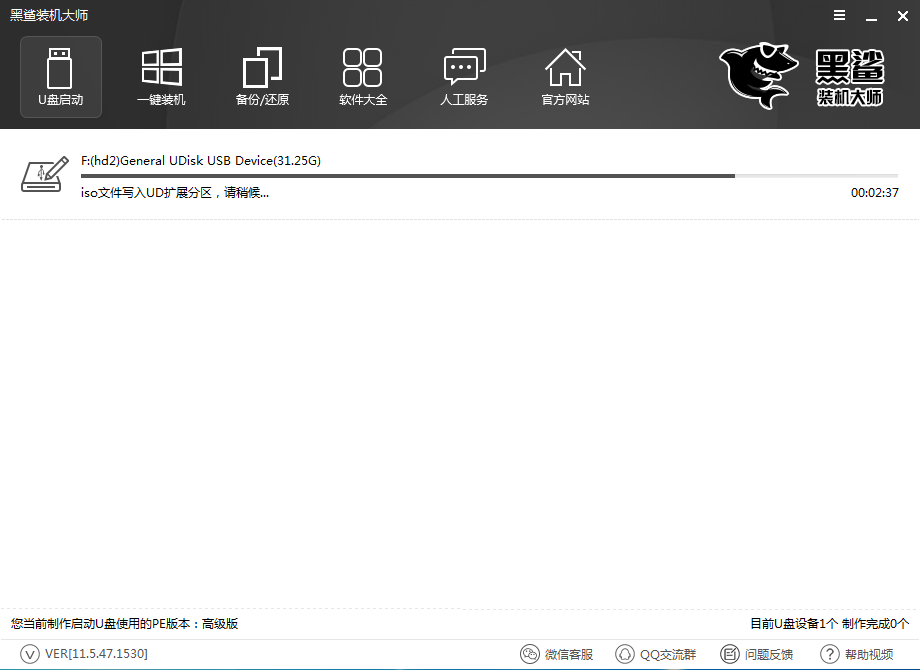
U盘制作成功,会弹出软件提示窗口显示“制作成功F:(hd2)”点击确定即可,如果失败则会显示“制作失败F:(hd2)”。U盘如果制作失败,只需要格式化U盘后重新制作即可。
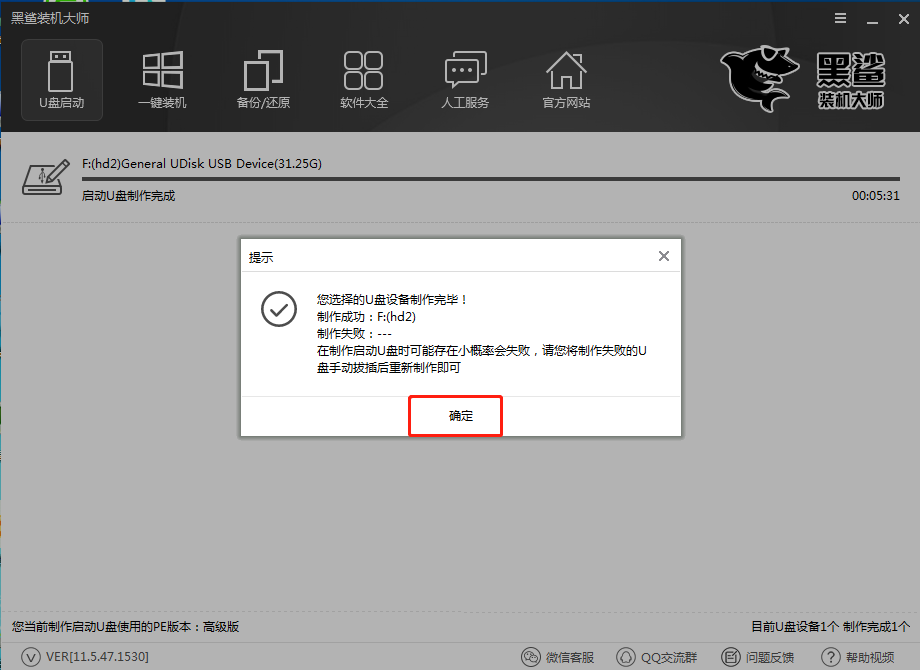
第七步:U盘到这里就制作完成了。如果想要知道U盘制作是否成功,可以在U盘模式下,打开右下角的模拟启动,选择BIOS启动。
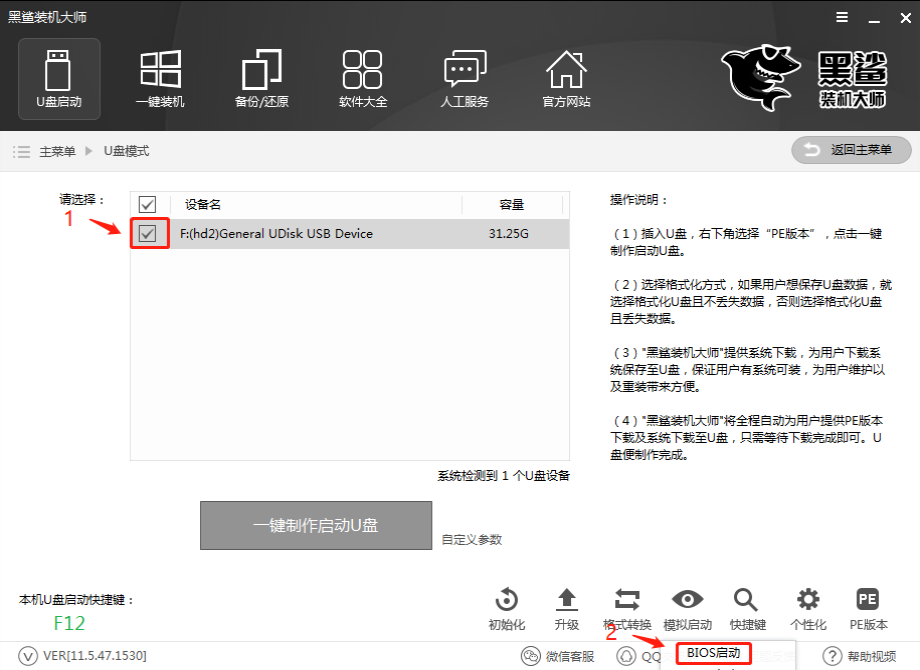
黑鲨装机大师会进行模拟启动,出现黑鲨U盘制作维护工具,说明U盘的制作成功。
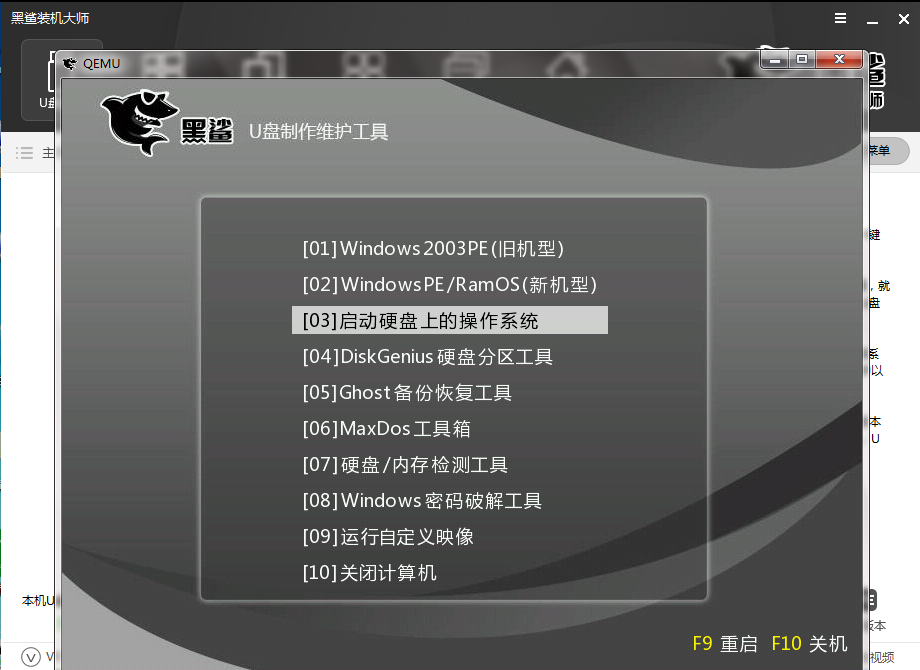
以上就是小编为大家带来的如何将电脑win7系统下载到u盘重装的教程。新手重装系统,强烈推荐使用黑鲨装机大师进行在线安装,简单方便。更多装机与系统教程请关注黑鲨装机大师官网!
