新手怎么用U盘重装?惠普战66Pro G1电脑U盘重装系统(攻略)
 2018/11/14
2018/11/14
 98
98
对于电脑新手来说,电脑出现问题重装系统并不是一件简单的事情。为了重装系统,不少新手会跑电脑店请人帮自己重装系统。不过求人不如求自己,自己学会重装系统才是硬道理。那么下面就让小编为大家带来惠普战66Pro G1电脑U盘重装系统(攻略)。
新手必看:
系统文件一般有二种格式:ISO格式和GHO格式。ISO格式又分为原版系统和GHOST封装系统二种。只要用解压软件WinRAR解压后有大于600M(WIN7一般2G)以上的GHO文件的,是GHOST封装系统,PE里的雨林木风智能装机PE版软件可以直接支持还原安装。如果解压后没有大于600M以上的GHO文件的是原版ISO格式系统,要用安装原版XP和WIN7的方法安装,详细步骤请看相关教程。下文的教程主要针对GHOST封装版的系统,即gho系统或者iso内含系统gho的情况。
第一步:制作前的软件、硬件准备
1、U盘一个(建议使用1G以上U盘)
2、下载雨林木风U盘装系统软件
3.下载您需要的gho系统文件并复制到U盘中,ISO文件不必解压,直接复制进去使用
第二步:用雨林木风U盘装系统软件作启动盘
1、运行程序之前请尽量关闭杀毒软件和安全类软件(本软件涉及对可移动磁盘的读写操作,部分杀软的误报会导致程序出错!)下载完成之后Windows XP系统下直接双击运行即可,Windows Vista或Windows7/8系统请右键点以管理员身份运行。
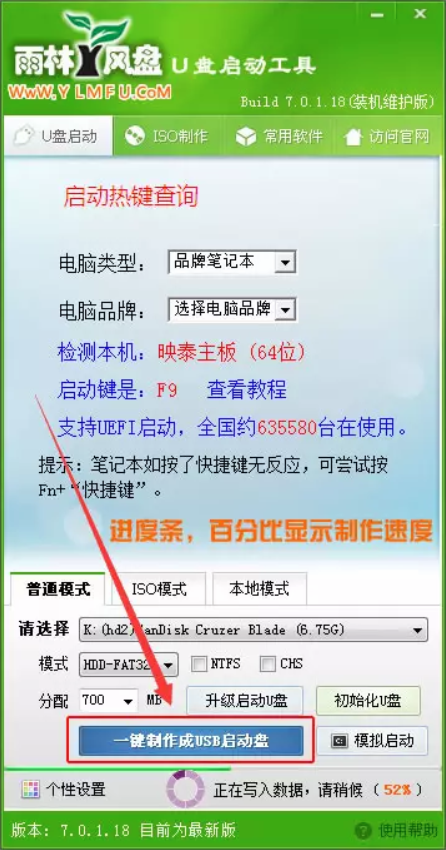
2、插入U盘之后点击 按钮,程序会提示是否继续,确认所选U盘无重要数据后开始制作:
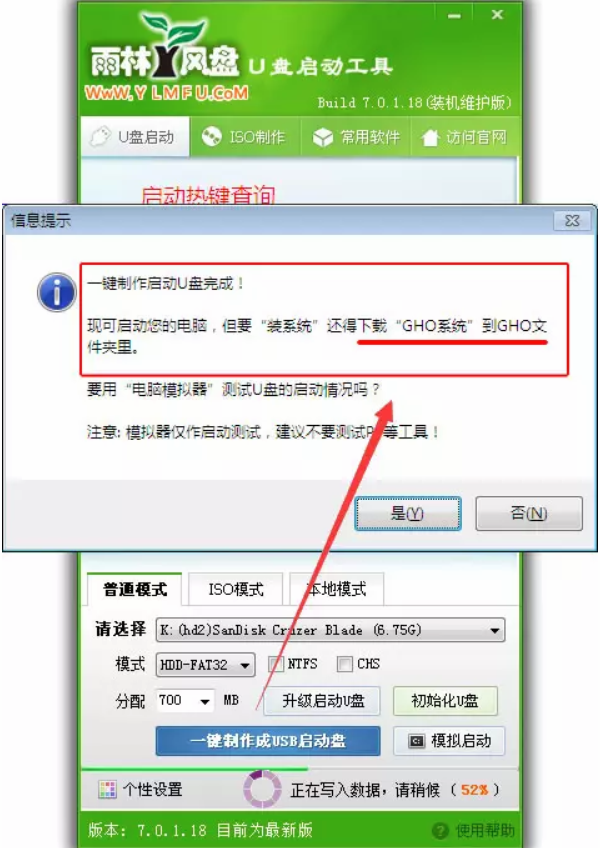
制作过程中不要进行其它操作以免造成制作失败,制作过程中可能会出现短时间的停顿,请耐心等待几秒钟,当提示制作完成时安全删除您的U盘并重新插拔U盘即可完成启动U盘的制作。
第三步:下载您需要的gho系统文件并复制到U盘中
将您自己下载的GHO文件或GHOST的ISO系统文件复制到U盘“GHO”的文件夹中,如果您只是重装系统盘不需要格式化电脑上的其它分区,也可以把GHO或者ISO放在硬盘系统盘之外的分区中。
第四步:进入BIOS设置U盘启动顺序
(现在大部份机器都有快捷启动键,这步可以省略,一般启动时常按F12,便可以选择从USB,U盘启动)
电脑启动时按“del”或“F8”键进入BIOS设置
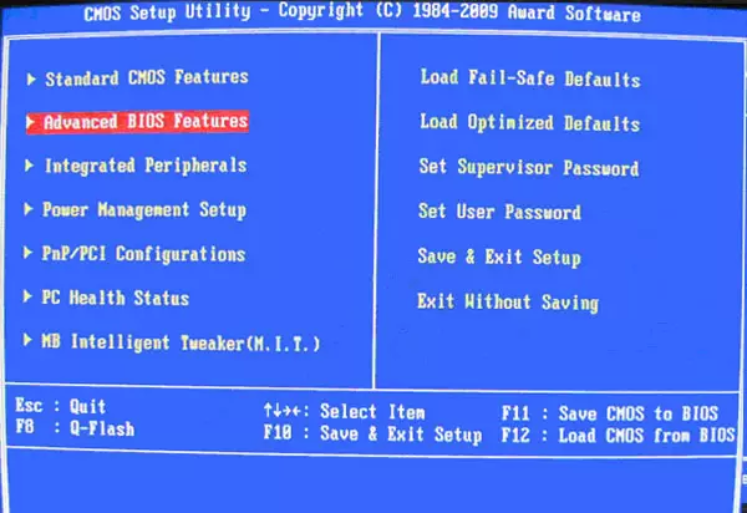
第五步:用U盘启动快速安装系统
1.进入PE选择界面,我们一般选择Win8PE(X86)装机版,然后按下回车进入Win8PE。
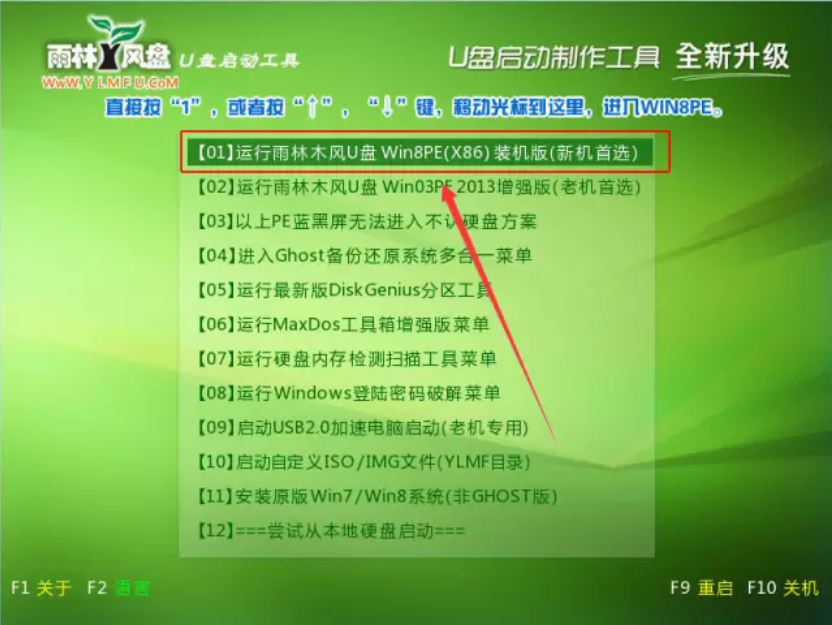
2.进入PE系统后,我们选择U盘里的系统文件,C盘作为安装分区,点击确定开始进行系统的重装。

3.系统安装中,请勿强行中断,以免重装失败。重装完成后拔掉U盘再重启电脑,然后经过最后的安装步骤,即可完成系统重装。
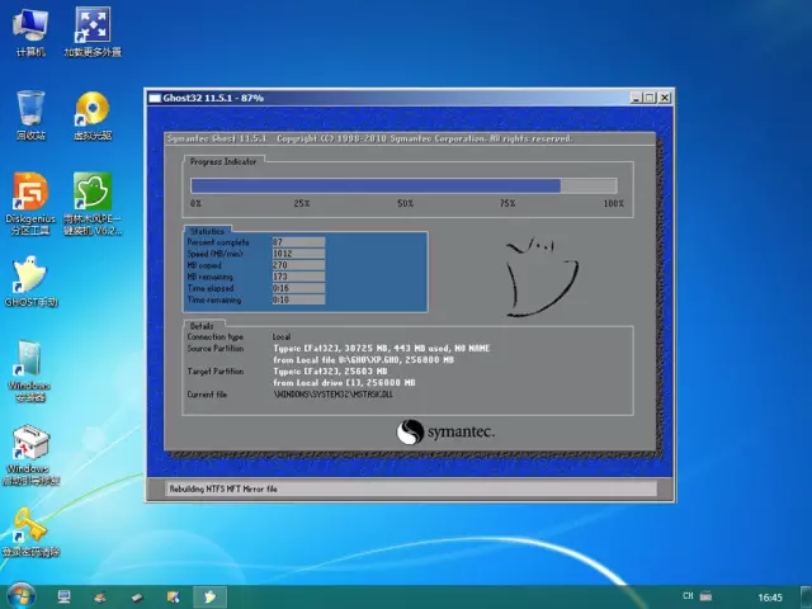
以上就是小编为大家带来的惠普战66Pro G1电脑U盘重装系统(攻略)。作为电脑新手,我们可以通过黑鲨装机大师来制作U盘启动盘,之后就可以为自己的电脑重装系统解决系统问题。
上一篇: 最新版win10系统|雷神911电脑安装版一键重装win10系统 下一篇: 固态硬盘加装,黑鲨教你轻松为笔记本加装固态硬盘
