Windows系统U盘重装,联想小新潮7000电脑U盘重装Windows系统最新版
 2018/11/14
2018/11/14
 77
77
Windows系统是我们日常使用电脑经常接触的操作系统。在使用Windows系统的时候出现问题,许多用户想到的就是重装系统。重装Windows系统,我们常用光盘重装,u盘重装,一键重装等方法。U盘重装Windows系统是现在主流的做法。那么下面就让小编为大家带来电脑U盘重装Windows系统最新版。
一、制作U盘启动盘
既然是用U盘来安装,所以,第一步首先要用软件来制作一个U盘启动盘才能安装系统。U盘启动盘的制作软件现在网上也有很多,我们任选一款软件--老毛桃U盘启动盘制作工具来制作:
第一步:百度搜索老毛桃U盘制作软件,然后安装。
第二步:插入U盘
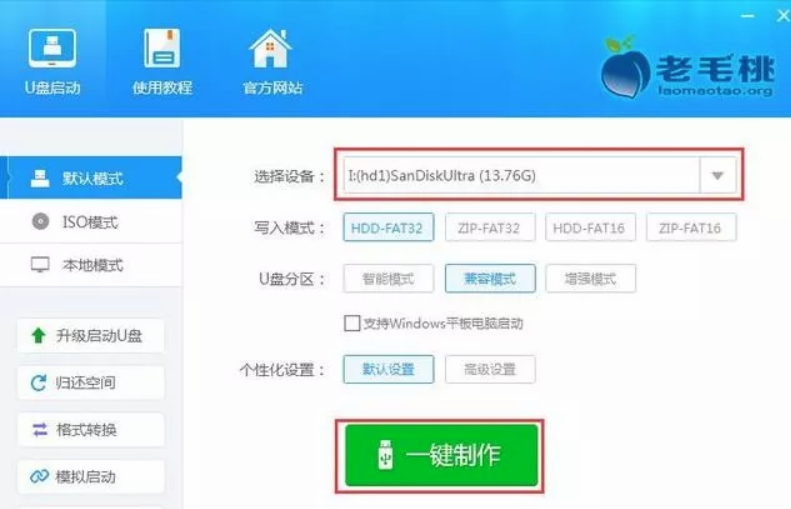
如上图,打开软件,插入U盘,软件会自动搜索到你插入的U盘,并显示在上图红框内,然后点击“一键制作”。其余参数可保持默认。
注意:如果有多个U盘,一定要选择你希望制作的那个U盘,可根据U盘的名字个大小来区别。
重要的事情再说一遍:一定要备份U盘内的重要资料。
第三步:制作U盘启动盘
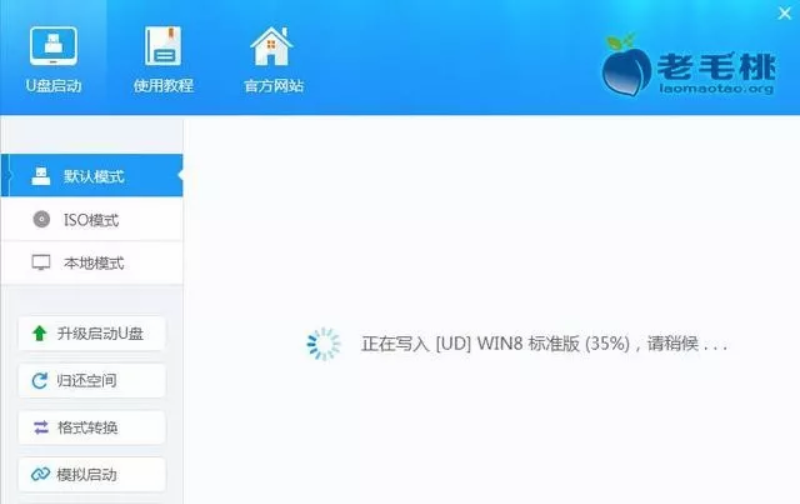
接下来会弹出一个警告框,提示“警告:本操作将会删除 I:盘上的所有数据,且不可恢复”,点击“确定”,如上图所示,开始制作U盘启动盘,整个过程需要几分钟,耐心等待即可。
二、下载系统
1.在桌面我的电脑上右键-->属性。弹出如下界面。
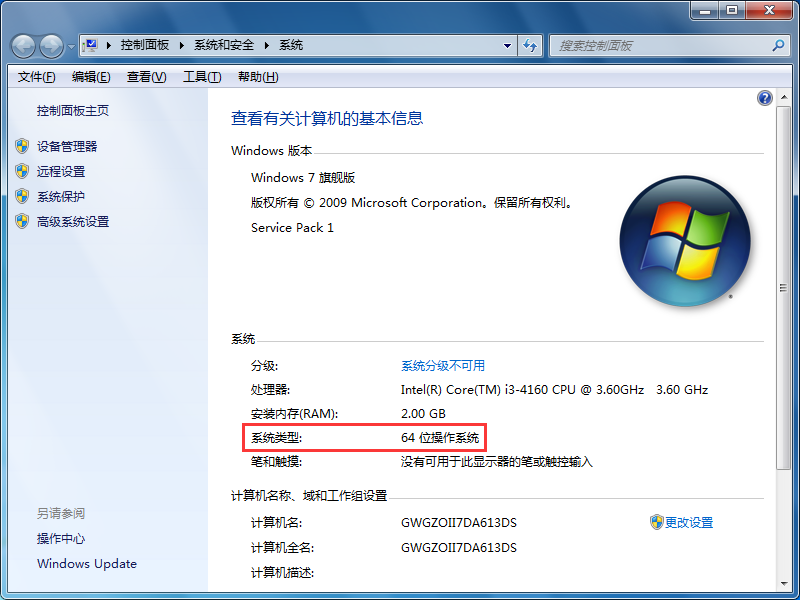
如上图,查看自己的电脑系统类型是32位,还是64位。我这里显示是64位操作系统,那么我们在下载时就选择下载64位的操作系统。
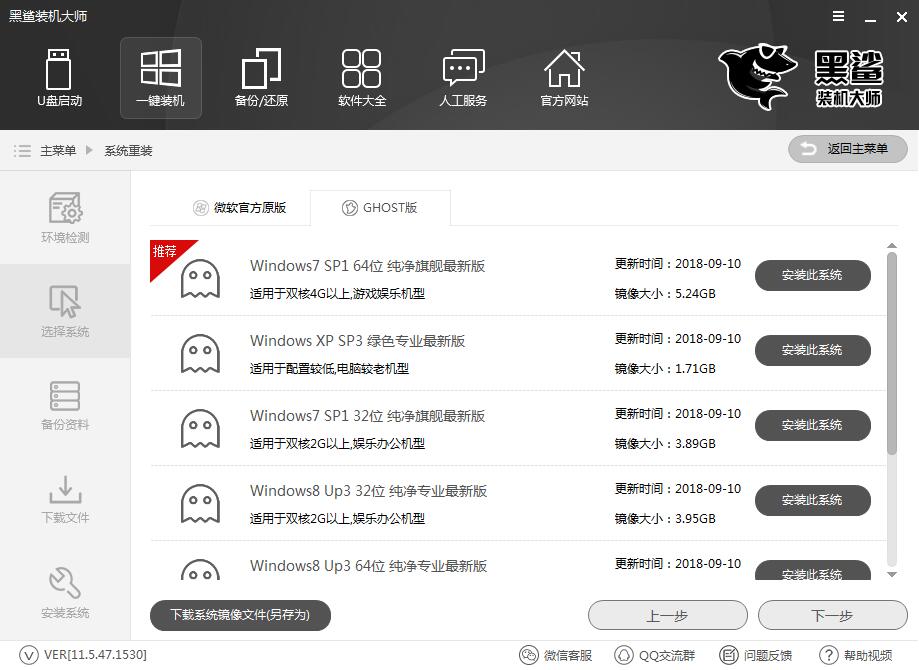
如上图,百度搜索系统下载,会出现系统下载站点,我们可以在黑鲨装机大师中下载系统文件。比如你的电脑是64位,就选择win7 64位,然后点击下载。
下载完成后,将下载好的Ghost系统解压,找到里面一个以“.GHO”为后缀的文件复制到U盘内即可。
三、系统安装
1.设置U盘为第一启动项
由于电脑品种的不同,所以进入BIOS系统的方法也各不相同,大家可以根据自己的电脑品牌自行百度搜索一下进入的方法,然后设置U盘启动盘为第一启动项。
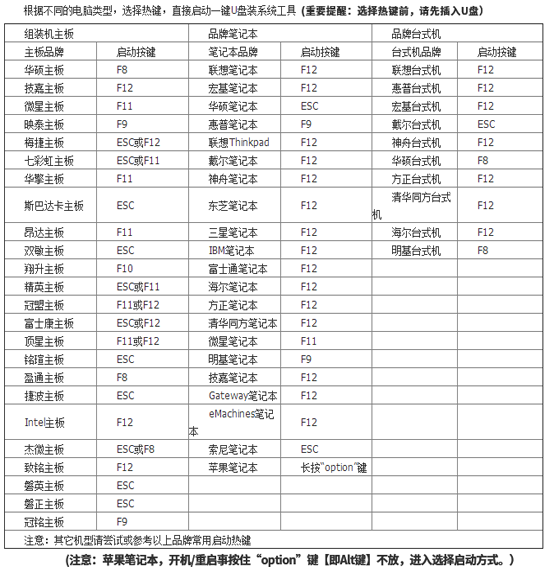
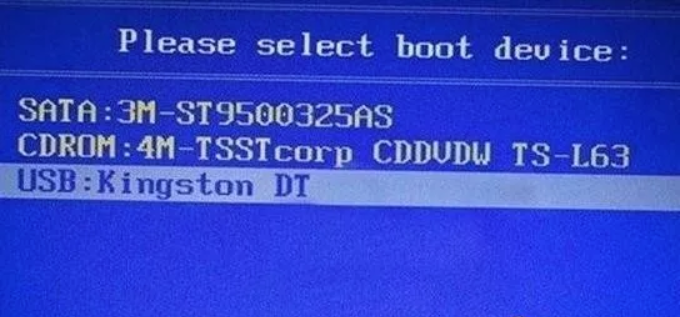
2.将制作好的启动u盘插入电脑usb接口,开启电脑,稍等即可进入到老毛桃主菜单页面,将光标移至“【02】老毛桃WIN8 PE标准版(新机器)”,按回车键确认。如果进入失败,亲选择第3项“老毛桃WIN2003 PE经典版”,如上图所示。
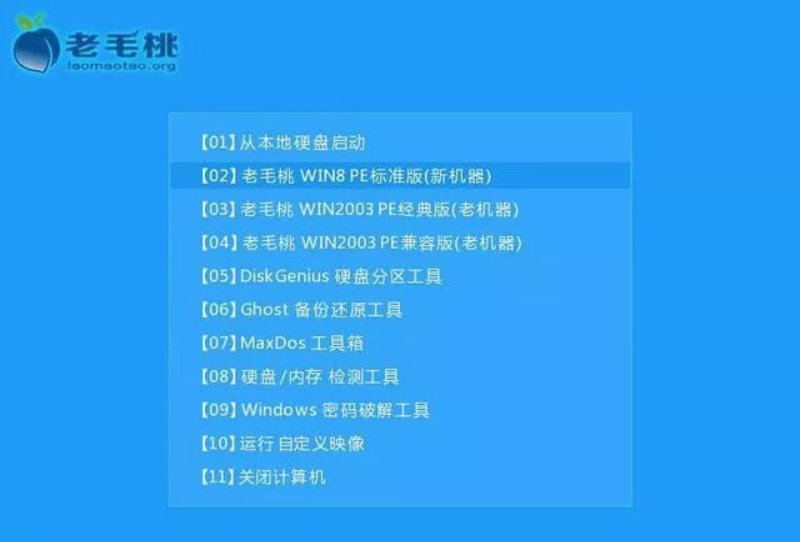
3.成功进入pe系统后,打开桌面上的“”老毛桃PE装机工具“”。点击“浏览”按钮,如上图所示,找到U盘,然后选择你复制进U盘的Ghosr镜像。
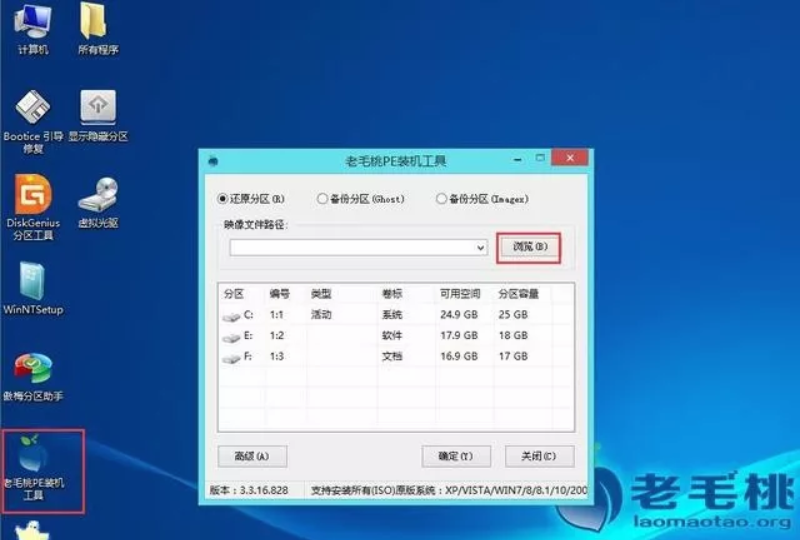
4.选择Ghost镜像后,我们在下面的C盘上单击左键选中,然后点击确定,就可以了。
注意:一定要确认选中C盘,如果选中了其他盘,系统就会被安装在其它分区中。
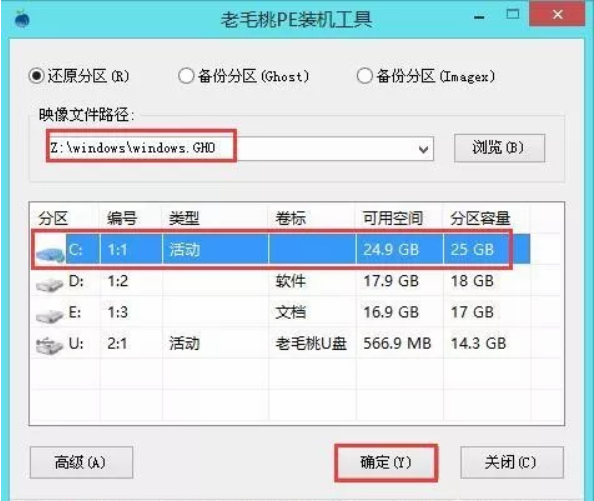
5.熟悉的Ghost安装界面出来了,接下来你要做的就是耐心等待,整个安装过程一般都是无人值守安装。安装过程中,千万不要断电或者随意重启电脑。遇到黑屏等情况,请耐心等待,一般都会正确安装。
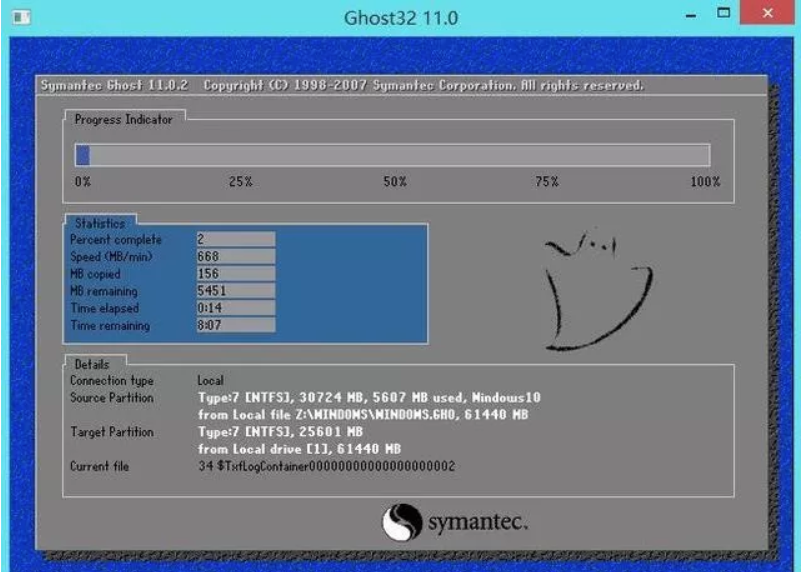
以上就是小编为大家带来的联想小新潮7000电脑U盘重装Windows系统最新版。用u盘重装Windows系统是常见的做法,我们可以使用黑鲨装机大师制作U盘启动盘进行重装。
