定时关机如何设置?电脑定时关机设置教程
 2018/10/30
2018/10/30
 116
116
我们在使用电脑的时候,有时需要暂时离开电脑,但又不能马上关闭电脑。这种情况下定时关机就派上用场了。我们可以通过设置定时关机,让电脑在特定的时间关闭。那么下面就让小编为大家带来电脑定时关机设置教程。
方法一:
1、首先在开始菜单搜索框中输入计划任务,点击任务计划程序
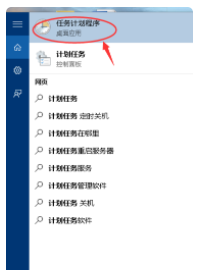
2、然后点击操作再点击创建基本任务
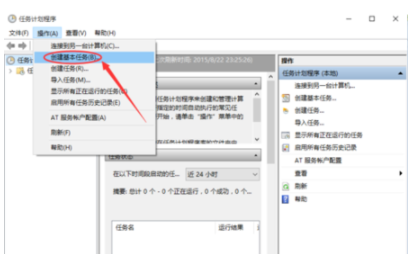
3、创建基本任务中输入名称和相关描述
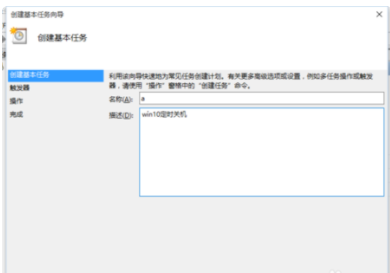
4、触发器选择为每天,然后点击下一步
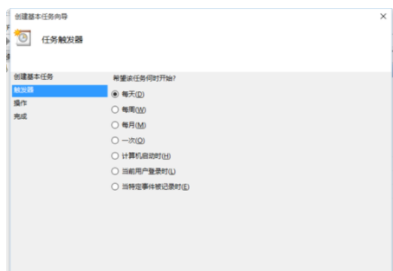
5、设置一个你想要关机的时间点
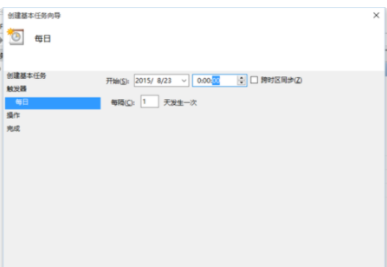
6、选中启动程序点击下一步
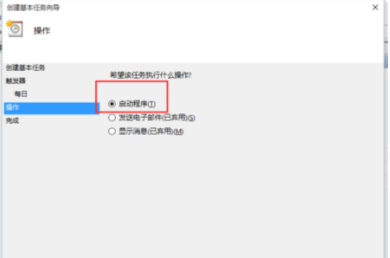
7、选择浏览,在文件夹中找到shutdown.exe并打开
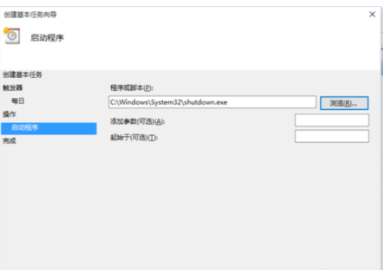
8、点击完成,设置成功,电脑会按照你设定的定时关机
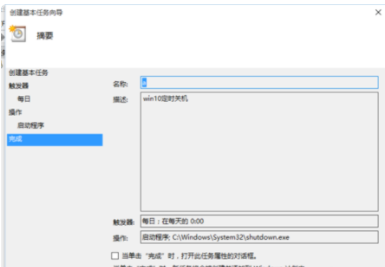
方法二:
“Win+R”打开运行窗口,输入cmd,在窗口中输入“shutdown -s -t 3600”按回车键或确定即可开启定时关机。
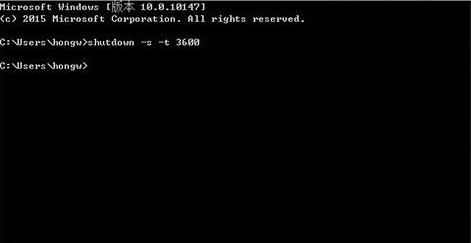
后面的3600代表秒,3600秒也就是一小时,在电脑中运行该命令,电脑将在1小时后自动关机。后面的时间,大家可以按照需求修改。如果你觉得设置的时间有问题或不想执行定时关机的话,那么只要在运行窗口中输入“shutdown -a”按回车键或确定即可取消定时关机功能。
以上就是小编为大家带来的电脑定时关机设置教程。定时设置电脑关机,我们可以上述方法进行设置。
