U盘pe制作,U盘pe启动盘重装系统教程
 2018/10/24
2018/10/24
 83
83
现如今,U盘pe系统是主流的重装系统方法。很多用户都会将U盘制作为启动盘,这样不仅可以存储文件,在电脑出现问题时还可以重装系统。说到这里很多用户就想问U盘pe怎么制作,那么下面就让小编为大家带来U盘pe启动盘重装系统教程。
系统安装主要流程:
第一步:制作U盘启动盘
第二步:将下载的系统镜像文件复制到U盘GHO文件中
第三步:利用快捷键选择U盘启动进入通用pe主菜单
第四步:安装系统
详细教程:
第一步:制作U盘启动盘
1、下载通用peU盘启动制作工具最新版到电脑。(可以下载到电脑桌面,方便找到!)运行安装程序之前请尽量关闭杀毒软件和安全类软件,本软件涉及对可移动磁盘的读写操作,部分杀软的误报可能会导致制作失败!
2、下载完成之后Windows XP系统下直接双击运行即可,Windows7/8/10系统请点右键以管理员身份运行。
3、插入U盘/SD卡等可移动设备,在磁盘列表里会自动列出当前电脑中所有的可移动磁盘的盘符、型号、容量等信息。点击一键制作USB启动盘 按钮即可(注意制作U盘启动盘会删除U盘内的所有数据)
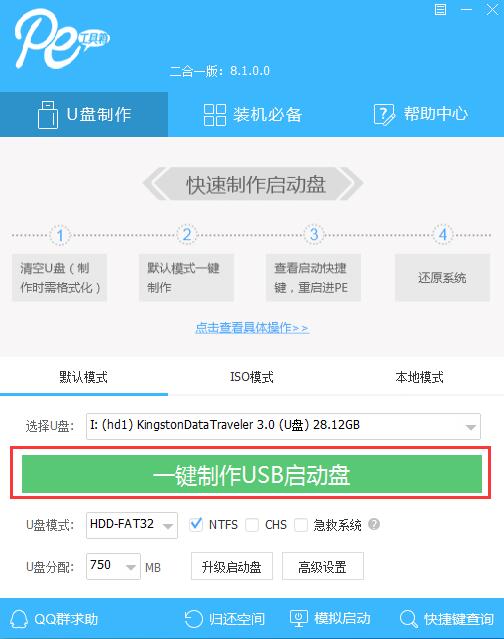
制作过程根据电脑配置和U盘芯片的不同耗时长短也不同,请耐心等待。为了验证U盘启动制作是否成功,可以运行模拟启动。 注:模拟启动仅供测试U盘启动是否制作成功,不可用于测试内部DOS和PE系统。
第二步:将Ghost系统镜像包复制到U盘GHO文件夹内
将您自己下载的ISO/GHO文件复制到U盘“GHO”的文件夹中,如果您只是重装系统盘不需要格式化电脑上的其它分区,也可以把ISO或者GHO放在硬盘系统盘之外的分区中。
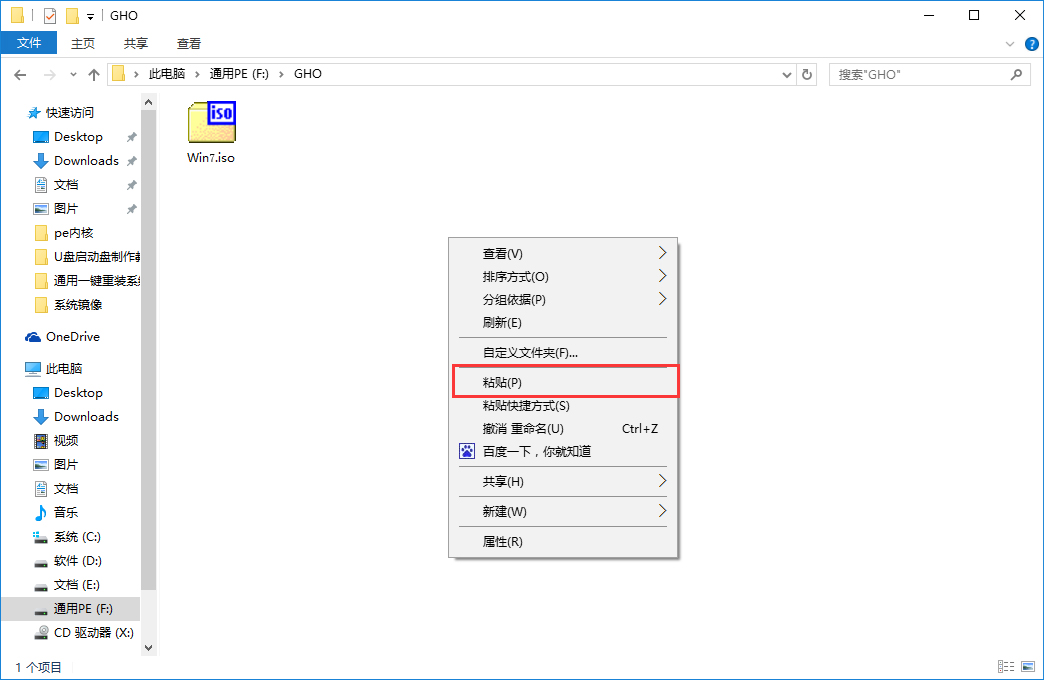
第三步:利用快捷键选择U盘启动进入通用pe主菜单
重启电脑,在开机画面出来的时候按"快捷键"直接进入快速引导菜单选择U盘启动。(注意:通过键盘的上(↑)下(↓)按键选择好相应的菜单项后,直接回车即可进入)

第四步:安装系统
1.当我们利用按快捷键选择您的U盘启动进入到通用pe主菜单后,按上下↑↓方向键选择到"【01】 运行通用pe Win8PEx86" 然后按下"回车键",将进入通用pe Win8PE系统,如下图:
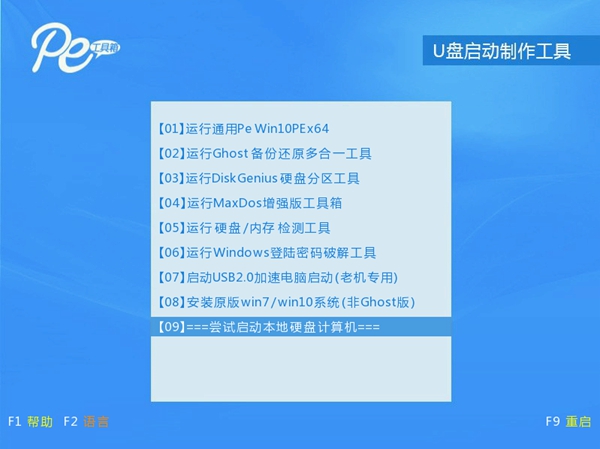
2.进通用pe Win8PE系统后,要是"通用PE一键装机"工具没有自动运行的话,我们就手动双击该软件运行它即可!该软件会自动识别ISO镜像文件(即刚才我们下载复制到U盘GHO文件夹里面的那个ISO镜像包),并自动提取里面的GHO文件。我们只需选择系统分区(一般为C盘)再点击"开始“按钮即可!如下图所示:(如果你有多个系统,可以自行进行选择)
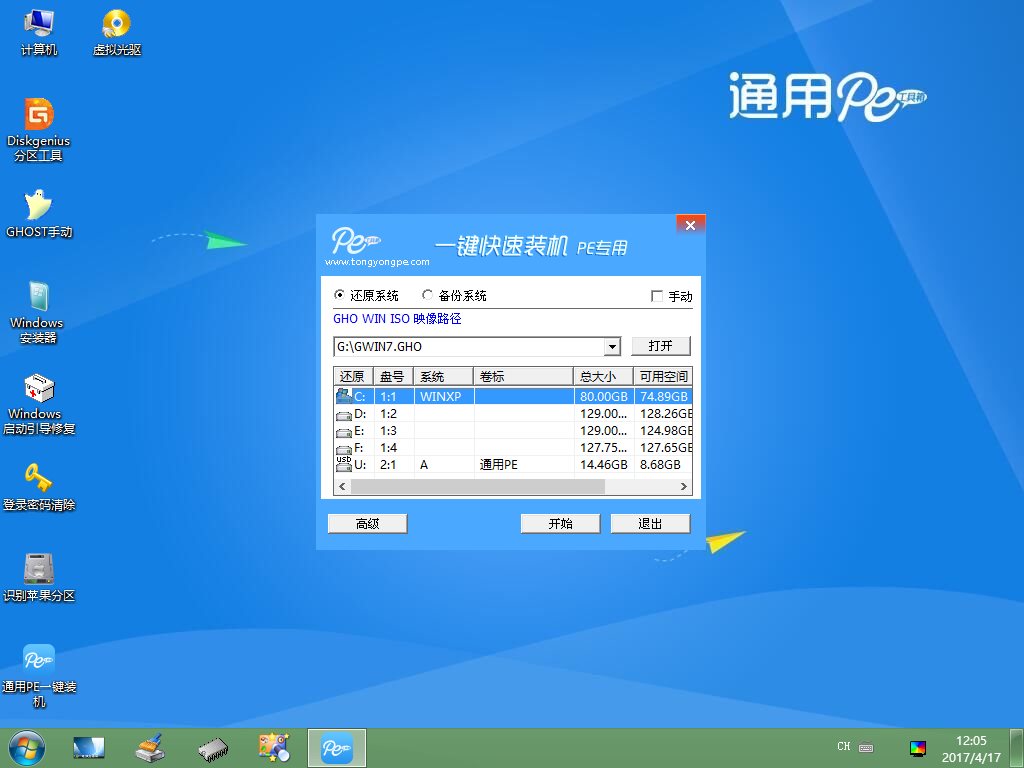
3.接下来会出现一个正在解压GHO的窗口,该窗口有进度条,此时我们无需做任何操作,只需耐心等待其完成即可,如下图所示:
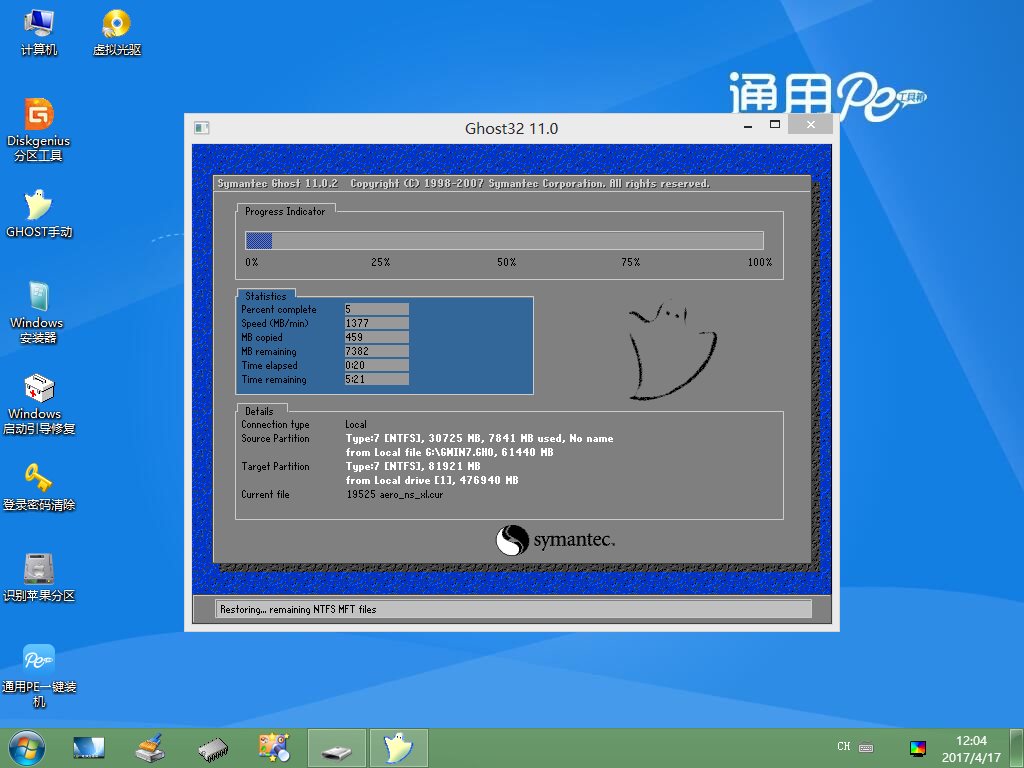
4.等待解压GHO文件的进度条完毕后会自动弹出是否重启电脑的窗口,我们现在只要点击"是"按钮即可,然后它就会自动重启电脑,最后电脑将会自动安装系统,直到进入电脑桌面为止那就表示系统安装完毕了,如下图:
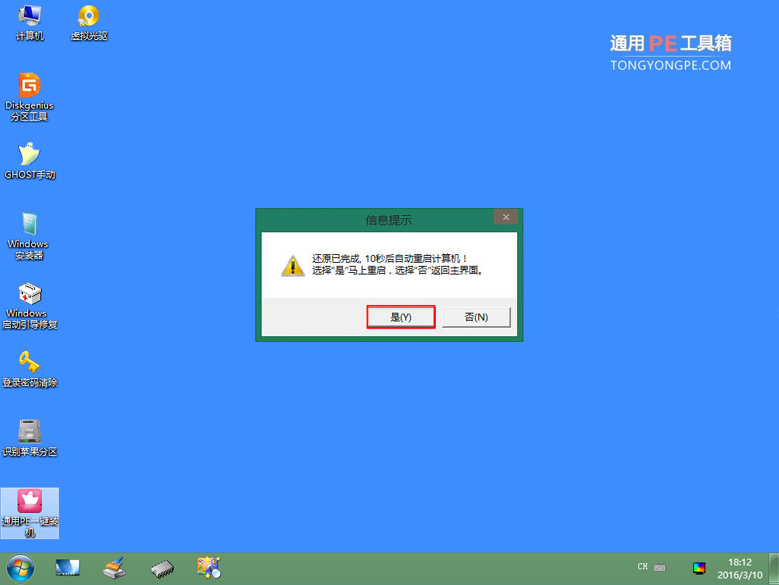
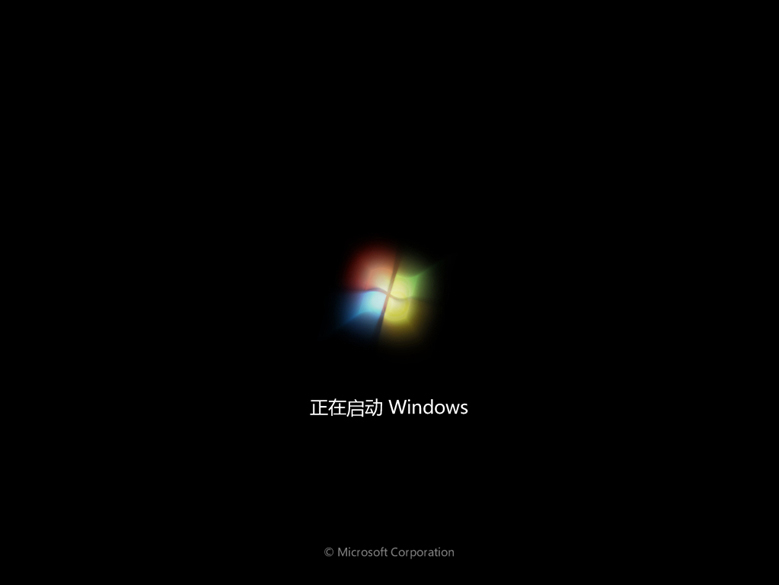
以上就是小编为大家带来的U盘pe启动盘重装系统教程。制作U盘pe系统,我们可以使用黑鲨装机大师来制作U盘启动盘,之后就可以轻松重装系统。
上一篇: 我的电脑不小心中毒了怎么办?黑鲨教你怎么解决中毒问题 下一篇: 电脑怎么重装系统速度快?电脑使用哪种介质重装系统最快
