win7系统重装|电脑一键重装win7系统步骤教程
 2018/09/25
2018/09/25
 48
48
win7系统是当前主流的操作系统,不少用户习惯于win7系统,想要为电脑重装win7系统。重装win7系统的方法有很多:U盘重装,光盘重装,一键重装。其中最简单的就是一键重装了。那么下面就让小编为大家带来电脑一键重装win7系统步骤教程。
一、重装win7系统前:
重装系统之前需要将电脑中的重要资料备份或转移,根据自己情况,把一些较重要的文件移动到别的盘,只要不是系统盘(一般为C盘)就行。
重装win7系统需要备份的文件:
1.QQ、微信等聊天工具的聊天记录,这个有很多人可能需要备份
备份方法:打开QQ,点击底下的消息管理器,选择工具--导出全部消息记录(注意一定不要保存在C盘),重装后再导入即可。
2.浏览器的收藏夹等。
一般浏览器都有云端备份功能,可以利用云端备份把其备份到服务器上,重装后再登陆取回,而且所有浏览器都可以将收藏夹导出(需要注意导出时不要保存在C盘),重装后再导入即可。
3.重要的办公文档和其他的一些资料
很多人经常把一些比较重要的文本文档等资料保存在桌面,其实桌面是C盘的里的一个文件夹,重装系统后就没了,所以有一些重要资料保存在C盘或桌面的,在重装系统的时候,要把其转移到其他的盘。
二、开始重装win7系统
1.我们在官方网站获取最新版本的系统猫一键重装系统,然后双击并打开软件,软件的主界面上最大的按钮就是一键重装 。
系统猫一键重装系统的软件会按照您的系统自动识别需要安装哪一种软件最合适,当然我们也可通过系统猫一键重装系统手动选我们想要的系统。
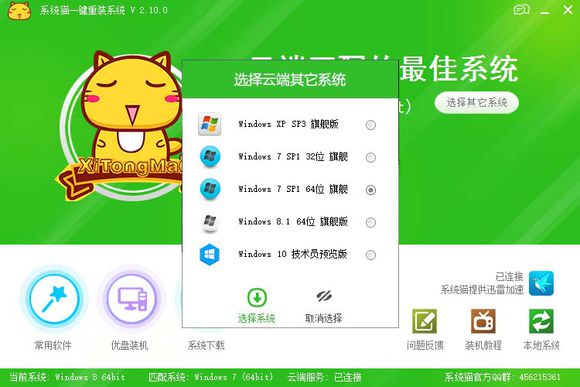
2.当选择好win7系统后,软件会自动开始进行系统下载,
我们的软件内嵌了迅雷下载支持,因此整个系统的下载过程很稳定,也很安全。
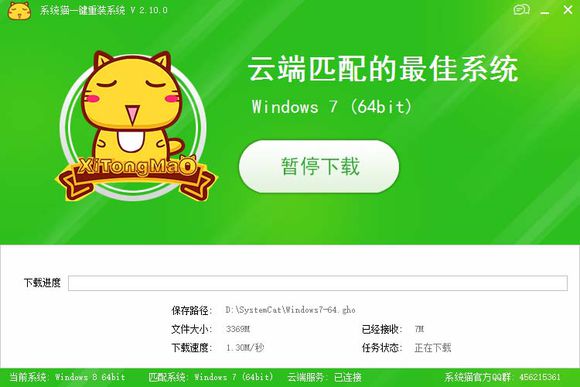
3.当系统下载完后,软件会自动提示您是不是要立即重启计算机,若您不理会它,那么它会在10秒钟后自动重启进行安装。
若选择稍后重启可以随时回来重启它,进行重装过程。
重启后计算机会进入到这样的一个界面,此界面说明系统正在往C盘里进行安装,大家耐心等待它安装。
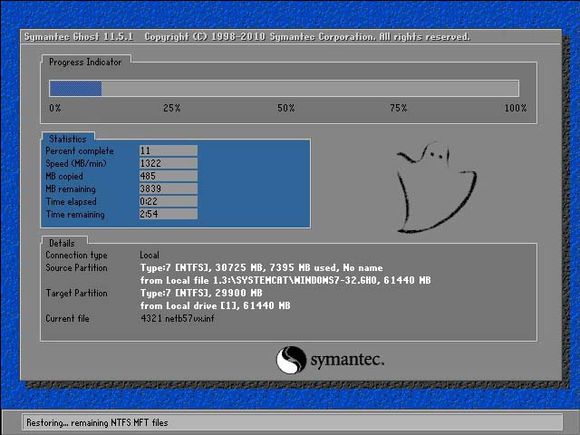

4.当系统安装到C盘后,电脑又会自动重启,进行系统部署,这个阶段会给系统安装启动服务及驱动程序,稍后一个全新的系统就将安装完。
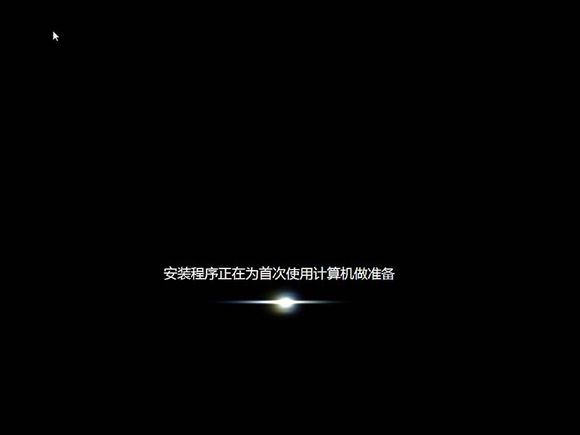
在多次重启后会进入到这样一个界面,说明微软的windows系统正在为首次使用计算机做准备~稍后即将完成重装过程。
以上就是小编为大家带来的电脑一键重装win7系统步骤教程。一键重装win7系统,我们还可以借助黑鲨装机大师在线进行安装。
