win8重装win10|联想电脑win8升级重装win10系统方法
 2018/09/10
2018/09/10
 36
36
win8重装win10系统是许多电脑预装了win8系统的用户想要做的事情。Win10是最新的操作系统,比起win8系统有许多优势,因此win8重装win10系统非常普遍。那么,win8重装win10系统应该怎么做呢?下面就让小编为大家带来联想电脑win8升级重装win10系统方法。
win8重装win10注意事项:
1.如果是新电脑或电脑系统无法启动,制作U盘启动盘需要借助另一台可用的电脑
2.记得将硬盘模式更改成ahci,否则安装玩win10系统可能造成蓝屏问题。
3. 重装win10系统需要删除硬盘所有数据,然后更换分区表,重装win10之前必须备份所有数据
win8重装win10准备工作:
首先要有一台可以正常使用的电脑和一个容量大于8Gb的U盘,U盘启动盘创建之后可以无限次使用,所以建议在你电脑正常的时候先做好这一步。在这里我们下载黑鲨装机大师,将U盘制作为启动盘。
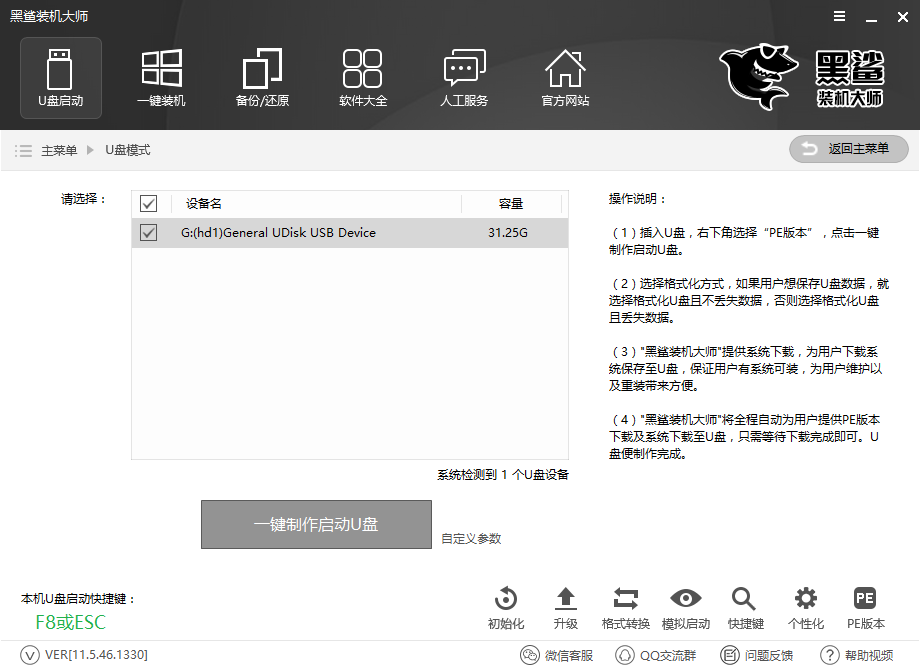
联想电脑win8升级重装win10系统方法:
1.将制作好的U盘启动盘插在联想电脑的USB接口上,然后启动或重启电脑,在出现开机画面时,按下屏幕显示的快捷键,设置U盘启动。如果不知道U盘启动快捷键,可以在黑鲨装机大师中查看。
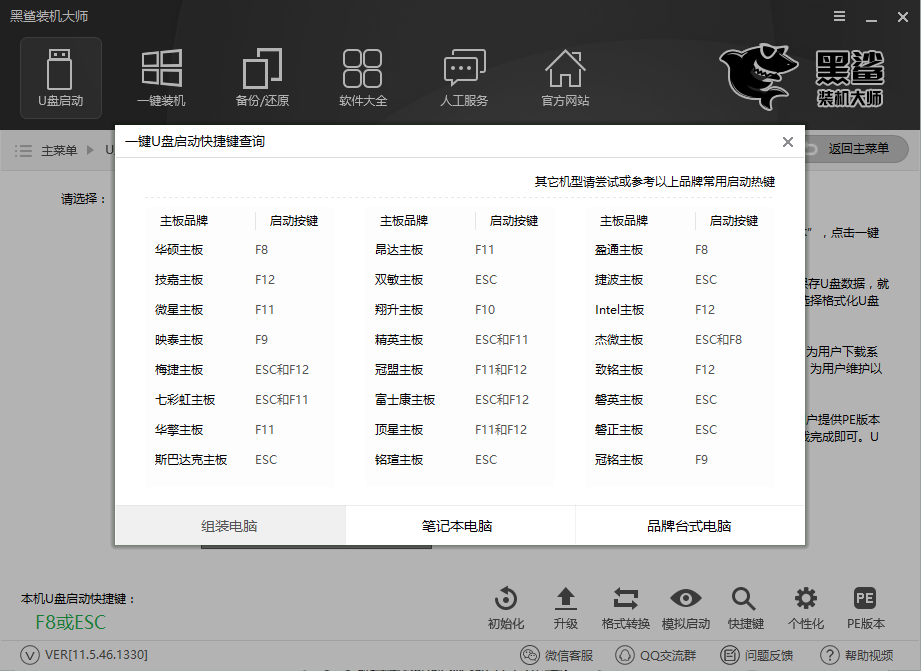
2.进入黑鲨装机大师启动盘界面,选择WindowsPE/RamOS(新机型),按下回车Enter进入PE系统。
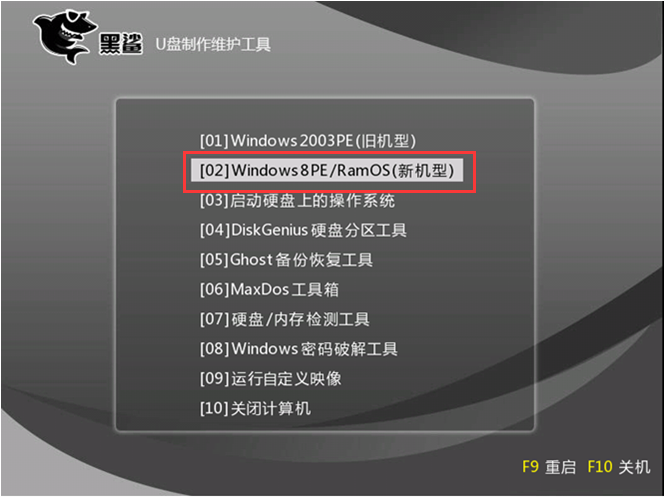
3.进入PE系统后,会自动弹出黑鲨装机大师装机工具,如果没有弹出也可以在桌面将其打开。打开后默认选择U盘内的系统,C盘作为安装分区,我们默认设置,点击立即安装即可。
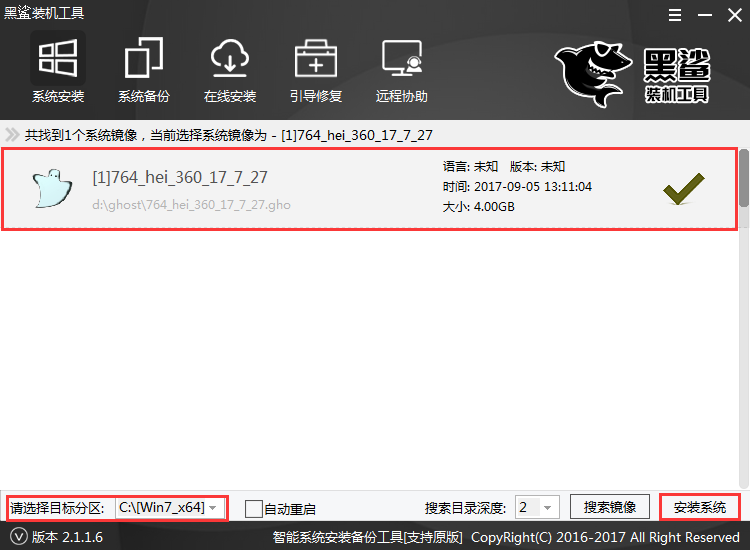
4.之后耐心等待系统安装完成,拔掉U盘再重启电脑。
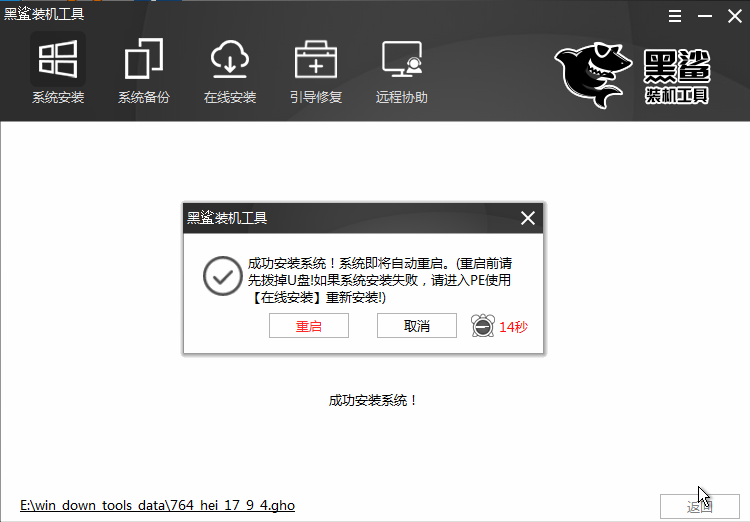
5.系统安装完成后,经过系统部署,即可进入到win10系统桌面,正常使用win10系统。
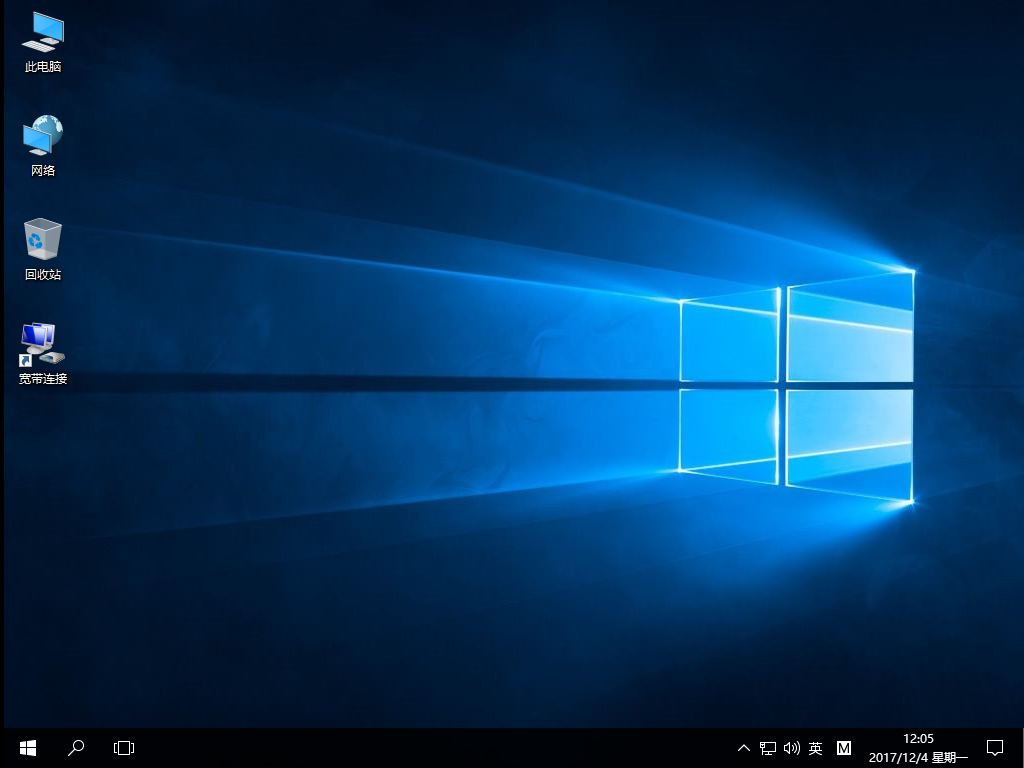
以上就是小编为大家带来的联想电脑win8升级重装win10系统方法。Win8升级重装win10系统,除了借助黑鲨装机大师制作U盘启动盘,也可以直接进行一键重装,非常方便。
