U盘怎么重装系统?电脑U盘重装win8系统步骤教程
 2018/09/01
2018/09/01
 34
34
U盘怎么重装系统?现如今使用U盘重装系统已经很普遍了。U盘重装系统不仅简单方便,更可以多次为电脑重装,实用性非常优秀。不过一些用户制作了U盘启动盘后,不知道怎么才能重装系统。那么下面就让小编为大家带来电脑U盘重装win8系统步骤教程。
电脑U盘重装准备:
①、制作一个U盘装机大师u盘启动盘。
②、下载一个ghostwin8系统iso镜像文件,并保存到制作好的U盘装机大师u盘启动盘。
③、更改电脑硬盘模式为AHCI模式,此操作是避免由硬盘模式不兼容而导致的蓝屏现象发生。
电脑U盘重装win8系统步骤教程:
1、把存有ghostwin8系统iso镜像文件的U盘装机大师u盘启动盘插在电脑usb接口上,然后重启电脑,在出现开机画面时用一键u盘启动快捷键的方法进入启动项选择界面。
2、在启动项选择界面,使用鼠标上下方向键将光标移至:开头选项的启动u盘,按回车键执行。
3、进入到U盘装机大师u盘启动盘win pe系统后,U盘装机大师pe一键装机工具会自动开启并加载到U盘装机大师u盘中准备的win8镜像文件安装程序,展开下来菜单并单击选择系统文件选项,如下图所示:
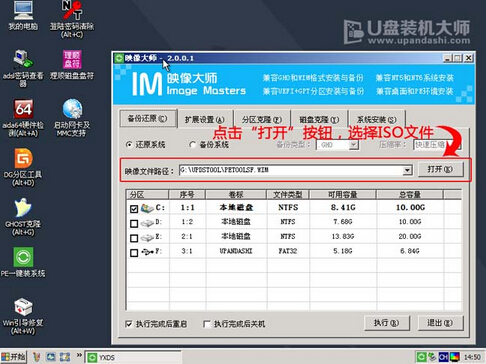
4、接着单击选择c盘为系统安装盘,再点击“确定”按钮继续,如下图所示:
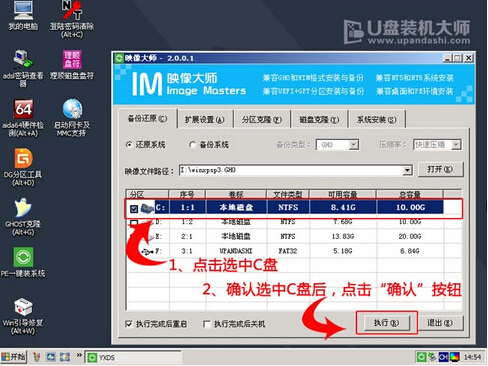
5、此时会弹出询问是否确认执行win8旗舰版安装任务,点击“确定”按钮,确认执行任务,如下图所示:
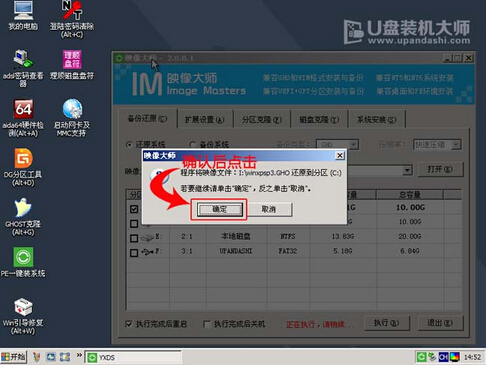
6、然后耐心等待win8系统安装程序释放完成,如下图所示:
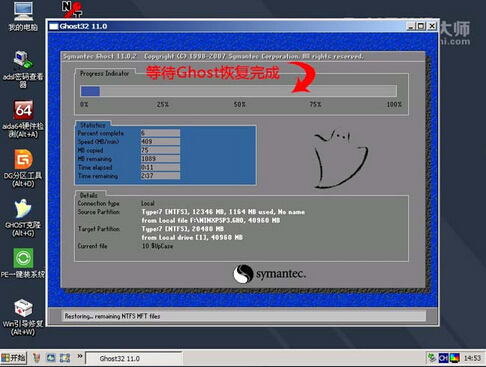
7、在此前会有一个等待程序安装操作,大家需要耐心等待,win8系统安装程序释放完成后,等待10秒或者点击“是”按钮重启电脑继续win8系统安装任务,如下图所示:
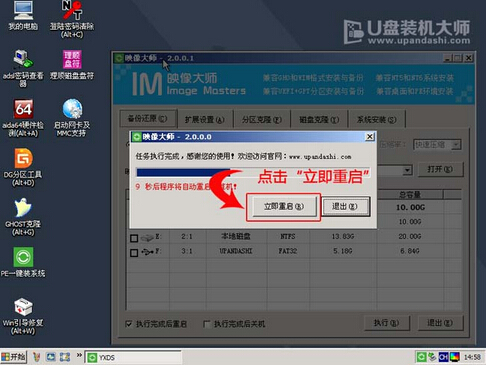
8、电脑重启后,会进行windows 7 旗舰版相关设置,直到进入win8系统桌面即可,如下图所示:

以上就是小编为大家带来的电脑U盘重装win8系统步骤教程。U盘重装是当前主流的重装系统方式,通过韩博士装机大师制作U盘启动盘,我们就可以很方便的为电脑重装系统。
